How to Change the Username in Windows 10 for the C:/Users Directory
Changing your username in Windows 10 can be a breeze! This article will help you quickly and easily customize the C:/Users directory with a new username.

Changing your username in Windows 10 for the C:/Users directory is an easy process. With a few steps, you can change the name of the user account that is linked to the C:/Users directory. This will help keep your files organized and easier to find.
Step 1: Open the Control Panel
The first step is to open the Control Panel. To do this, press the Windows key + R on your keyboard and type “control” in the box that appears. Then press Enter. This will open the Control Panel.
Step 2: Choose User Accounts
Once the Control Panel is open, you need to select “User Accounts”. This should be the second option in the list.
Step 3: Select Your Account
In the User Accounts window, click on your account name. This will open a window with your account details.
Step 4: Change the Username
In the window with your account details, click on “Change your account name”. This will open a new window where you can enter a new name for your account.
Step 5: Confirm the Change
Once you have entered a new name for your account, click “Change Name”. This will prompt you to confirm the change. Click “Yes” to confirm the change.
Step 6: Restart Your Computer
The change to your username will not take effect until you restart your computer. Make sure to save any work you have open before you restart.
Once your computer is restarted, the change to your username will be complete. The new name you entered will be linked to the C:/Users directory and will be used to log in to your account. This will help keep your files organized and easier to find.
Changing the username in Windows 10 for the C:/Users directory is a simple process that can be done in a few steps. Once the change is complete, the new username will be linked to the C:/Users directory and will be used to log in to your account. This will help keep your files organized and easier to find.
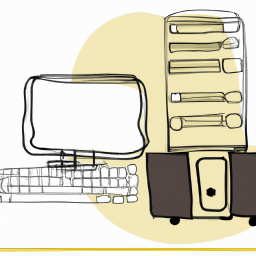





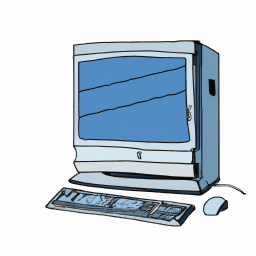
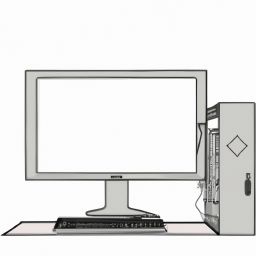
Terms of Service Privacy policy Email hints Contact us
Made with favorite in Cyprus