How to Check Mouse DPI on Windows Operating Systems
Checking the mouse DPI on Windows operating systems is easy and straightforward. With this guide, you can quickly figure out the DPI settings of your mouse and make adjustments accordingly.

Checking the DPI (dots per inch) of your mouse is an important step in ensuring that your mouse is set up correctly for your Windows operating system. DPI determines how sensitive the mouse is to your movements, and having the right DPI settings can make a big difference in your computer gaming experience.
The good news is that it’s easy to check the DPI of your mouse on Windows systems. Here’s how to do it:
Step 1: Check Your Mouse’s DPI Settings in the Control Panel
The first step in checking the DPI of your mouse is to open the Control Panel on your Windows system. You can do this by typing “Control Panel” into the search box on the Windows taskbar. Once the Control Panel is open, click on the “Mouse” option. This will open up a window with the settings for your mouse. Look for the “DPI” setting and note the number. This is your mouse’s current DPI settings.
Step 2: Check Your Mouse’s DPI Settings in the Manufacturer’s Software
The next step is to check the DPI settings in the mouse’s manufacturer’s software. This can be done by downloading the mouse’s software from the manufacturer’s website. Once you’ve installed the software, open it up and look for the “DPI” setting. Again, note the number and this will be your mouse’s current DPI settings.
Step 3: Check Your Mouse’s DPI Settings in the Device Manager
The third step is to check the DPI settings in the Device Manager. To do this, open the Device Manager by typing “Device Manager” into the search box on the Windows taskbar. Once the Device Manager is open, click on the “Mice and Other Pointing Devices” option. Find your mouse in the list of devices and right-click on it. Select the “Properties” option and this will open a window with the settings for your mouse. Look for the “DPI” setting and note the number. This is your mouse’s current DPI settings.
Step 4: Change the DPI Settings on Your Mouse
If you want to change the DPI settings on your mouse, you can do so in the Control Panel, the mouse’s manufacturer’s software, or the Device Manager. Depending on your mouse, you may be able to adjust the DPI settings directly in the software or you may need to use a slider to adjust the sensitivity.
Step 5: Test Your DPI Settings
Once you’ve adjusted the DPI settings on your mouse, it’s a good idea to test them to make sure they’re working correctly. You can do this by loading up a game or other program that requires precise mouse movements. Move the mouse around and see how it responds to your movements. If it’s too sensitive or not sensitive enough, you can adjust the settings again until you get it just right.
Conclusion
Checking the DPI of your mouse on Windows systems is an important step in making sure your mouse is set up correctly. It’s easy to check the DPI settings in the Control Panel, the mouse’s manufacturer’s software, or the Device Manager. You can also adjust the settings if needed, and it’s a good idea to test them out to make sure they’re working correctly. With the right DPI settings, you’ll be able to enjoy a better gaming experience.



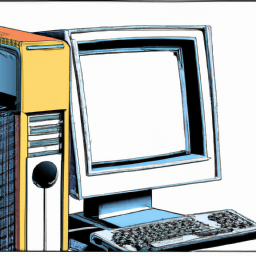

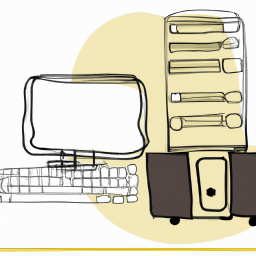


Terms of Service Privacy policy Email hints Contact us
Made with favorite in Cyprus