How to Check RAM Speed in Windows 10
Checking your RAM speed on Windows 10 is easy and important! This article explains how to do it quickly and accurately.

Checking your RAM speed is important if you are an avid PC gamer or if you use your computer for memory-intensive tasks like editing photos and videos. Knowing your RAM speed can help you diagnose any potential bottlenecks or slowdowns in your system. Additionally, if you are looking to upgrade your RAM, you should know what type and speed of RAM you have in your system. Checking your RAM speed in Windows 10 is a straightforward process that can be completed in just a few steps.
Step 1: Open the System Information Tool
The easiest way to check your RAM speed in Windows 10 is to use the System Information tool. This tool is built into Windows 10 and provides a comprehensive overview of your system’s hardware and software. To open the System Information tool, first search for it using the Windows search bar. Then, click on “System Information” from the list of search results.
Step 2: View Your System’s Memory Information
Once the System Information tool is open, select the “System Summary” tab. This tab will provide an overview of your system’s hardware and software. Look for the “Installed Memory (RAM)” section. This section will display the amount of RAM installed in your system and the speed of the RAM.
Step 3: Check Your RAM Speed in Task Manager
Another way to check your RAM speed in Windows 10 is to use the Task Manager. To open the Task Manager, right-click on the taskbar and select “Task Manager” from the menu. Once the Task Manager is open, select the “Performance” tab. This tab will provide an overview of your system’s performance, including the amount of RAM installed and the speed of the RAM.
Step 4: Check Your RAM Speed in BIOS
The final way to check your RAM speed in Windows 10 is to use your computer’s BIOS. To access your BIOS, restart your computer and press the “F2” or “Delete” key as your computer boots up. Once you are in the BIOS, look for the “Memory” or “RAM” section. This section will display the amount of RAM installed and the speed of the RAM.
Knowing your RAM speed is an important part of optimizing your system’s performance. Windows 10 provides several ways to check your RAM speed, allowing you to diagnose any potential bottlenecks or slowdowns in your system. Whether you are looking to upgrade your RAM or just want to know what type and speed of RAM you have in your system, checking your RAM speed in Windows 10 is a straightforward process that can be completed in just a few steps.
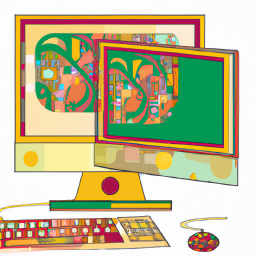

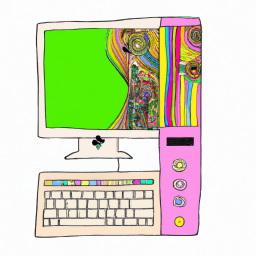





Terms of Service Privacy policy Email hints Contact us
Made with favorite in Cyprus