How to Check RAM Speed on Windows 10
This article will show you how to easily check the speed of your RAM on Windows 10. With a few simple steps, you can find out how fast your RAM is running!
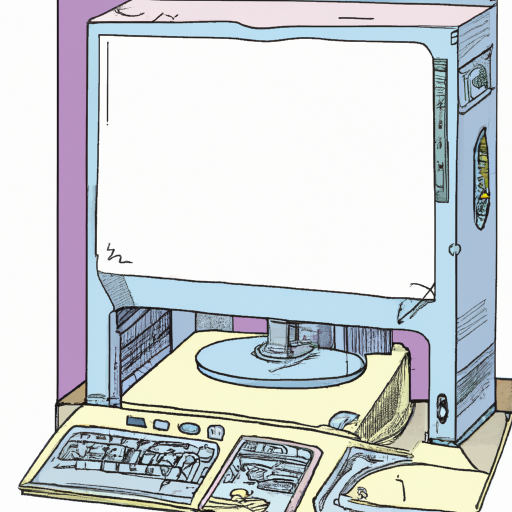
Checking the RAM speed on Windows 10 is an important task that ensures that your computer is running at its best. RAM, or Random Access Memory, is a type of computer storage that allows the computer to access and store data quickly. RAM is essential for running programs and applications, and the faster your RAM speed is, the better your computer will perform. If you want to make sure your computer is running as efficiently as possible, it is important to check your RAM speed regularly.
Step 1: Check System Information
The first step in checking your RAM speed on Windows 10 is to open the System Information window. This window contains information about your computer’s hardware, including RAM speed. To open the System Information window, press the Windows key + R to open the Run dialog box. Then type “msinfo32” in the box and press Enter.
Step 2: View Memory Information
Once the System Information window is open, you will see a list of categories on the left side of the window. Click on the “Memory” category to view your computer’s memory information. On the right side of the window, you will see information about the type of RAM installed in your computer and the speed of your RAM.
Step 3: Download CPU-Z
If you want to get more detailed information about your RAM speed, you can download a free program called CPU-Z. CPU-Z is a computer diagnostic tool that provides detailed information about your computer’s hardware, including RAM speed. To download CPU-Z, open a web browser and go to the CPU-Z website. On the website, click on the “Download” button and then follow the instructions to install the program.
Step 4: Run CPU-Z
Once CPU-Z is installed, open the program and click on the “SPD” tab. This tab contains detailed information about your RAM, including the speed at which it is running. The speed is measured in megahertz (MHz). If you want to check the speed of each individual RAM module, click on the “DIMM #” tab to view the information for each module.
Step 5: Check BIOS Settings
If the RAM speed reported by CPU-Z is lower than what you expect, you may need to check your BIOS settings. BIOS stands for basic input/output system and it is the software that controls your computer’s hardware. To access the BIOS settings, restart your computer and press the appropriate key while it is booting up. This key is usually F2, F12, Delete, or Esc. Once you are in the BIOS settings, look for the option to change the RAM speed.
Step 6: Update Drivers
If the RAM speed is still not what you expect, you may need to update the drivers for your RAM. Drivers are small programs that tell your computer how to use the hardware. To update the drivers, open the Device Manager window by pressing the Windows key + X and selecting “Device Manager” from the menu. Then, find the RAM in the list of devices, right-click on it, and select “Update Driver”. Follow the instructions to update the driver.
Checking your RAM speed on Windows 10 is a simple task that can help ensure that your computer is running at its best. By following the steps outlined above, you can easily check your RAM speed and make sure that your computer is running as efficiently as possible.





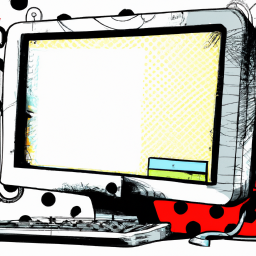


Terms of Service Privacy policy Email hints Contact us
Made with favorite in Cyprus