How to Check Your IP Address in Windows Operating System
Checking your IP address in Windows is easy! This article will show you how to quickly and easily check your IP address in the Windows operating system.
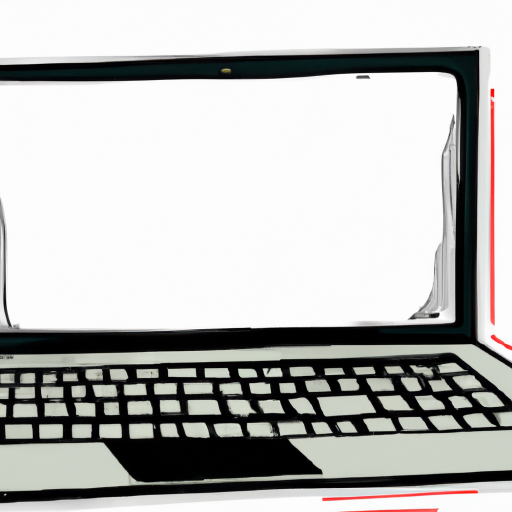
An IP address is a unique numerical identifier assigned to each device connected to a computer network that uses the Internet Protocol for communication. Knowing your IP address is essential for online gaming, troubleshooting, remote access, and more. In a Windows operating system, there are several different ways to check your IP address.
Using the Command Prompt
The most straightforward way to check your IP address is to use the Command Prompt. To open the Command Prompt, press the Windows key + R on your keyboard to open the Run dialog box. Type “cmd” and press Enter to open the Command Prompt.
Once the Command Prompt is open, type “ipconfig” and press Enter. This will display your IP address, as well as other information about your network configuration.
Using the Network and Sharing Center
Another way to check your IP address in a Windows operating system is to use the Network and Sharing Center. To access the Network and Sharing Center, click the Start button, type “Network and Sharing Center”, and press Enter.
Once the Network and Sharing Center is open, click the “Change adapter settings” link in the left panel. This will open the Network Connections window. Right-click the network connection that you want to check the IP address for and select “Status”.
In the Status window, click the “Details” button. This will display the IP address, as well as other information about your network connection.
Using the Settings App
The Settings app in Windows 10 also has a way of displaying your IP address. To open the Settings app, press the Windows key + I on your keyboard to open the Settings app.
Once the Settings app is open, click the “Network & Internet” link. This will open the Network & Internet settings page. Click the “Change adapter options” link in the left panel.
This will open the Network Connections window. Right-click the network connection that you want to check the IP address for and select “Status”. In the Status window, click the “Details” button. This will display the IP address, as well as other information about your network connection.
Using a Third-Party Tool
If you want to check your IP address without having to use the Command Prompt or the Network and Sharing Center, you can use a third-party tool.
There are several third-party tools available that can tell you your IP address. One popular tool is IPNetInfo, which is a standalone executable that can be run without having to install any software. To use IPNetInfo, simply download the executable file and run it. It will display your IP address, as well as other information about your network connection.
Conclusion
In a Windows operating system, there are several different ways to check your IP address. You can use the Command Prompt, the Network and Sharing Center, the Settings app, or a third-party tool. Knowing your IP address is essential for online gaming, troubleshooting, remote access, and more.




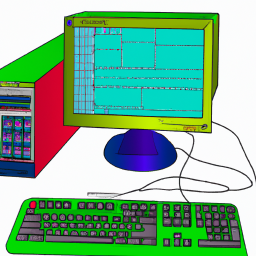

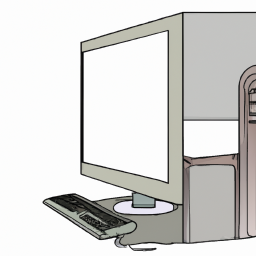

Terms of Service Privacy policy Email hints Contact us
Made with favorite in Cyprus