How to Check Your Windows Version Using CMD
This article shows you how to quickly and easily check your Windows version using the Command Prompt (CMD) utility. Find out which version of Windows you're running in a few simple steps!

Checking your Windows version is an important task for anyone who wants to keep their computer up to date and secure. Knowing the version of Windows you are running is also a useful way to troubleshoot any issues you may be having with your operating system. Windows has a number of built-in tools to help you find out which version of Windows you are running, but the most reliable way to do it is to use the command line utility, CMD.
Step 1: Open Command Prompt
The first step to checking your Windows version using CMD is to open the Command Prompt. You can do this by pressing the Windows key + R on your keyboard to open the Run dialogue box. In the Run box, type “cmd” and press Enter. This will open the Command Prompt window.
Step 2: Enter the Command
Once the Command Prompt window is opened, you will need to enter a command to check your Windows version. The command you will need to enter is “systeminfo”. You can just type “systeminfo” in the Command Prompt window and press Enter.
Step 3: Read the Output
Once you have entered the command, the Command Prompt will output a large amount of information. You will need to scroll through the output and look for the “OS Name” and “OS Version” lines. These lines will tell you the version of Windows that you are running.
Step 4: Determine the Windows Version
Once you have determined the OS Name and OS Version, you can then determine the version of Windows you are running. If the OS Name is “Microsoft Windows” and the OS Version is “10.0.” followed by a number, then you are running Windows 10. If the OS Name is “Microsoft Windows” and the OS Version is “6.1” followed by a number, then you are running Windows 7.
Step 5: Verify the Version
Once you have determined the version of Windows you are running, you can verify it by visiting the Windows website. The Windows website will have a list of all the available versions of Windows and the features they contain. You can compare the features of the version you are running to the features listed on the website to make sure you have the correct version.
Conclusion
Checking your Windows version is an important task that should be done regularly. The best way to do this is to use the command line tool, CMD. You can open the Command Prompt window by pressing the Windows key + R on your keyboard and typing “cmd”. Once the Command Prompt is opened, you can enter the “systeminfo” command to check your Windows version. The output will tell you the OS Name and OS Version, which you can then use to determine the version of Windows you are running. You can then verify the version by visiting the Windows website and comparing the features to the version you are running.






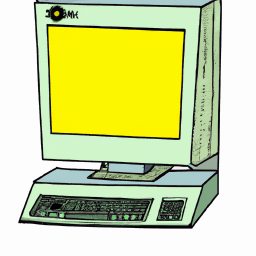

Terms of Service Privacy policy Email hints Contact us
Made with favorite in Cyprus