How to Clean the Windows 10 Registry for Improved Performance
If your Windows 10 is running slowly, cleaning up the registry can help improve its performance. This article will guide you through the steps to make your registry nice and tidy, so you can get the most out of your computer.
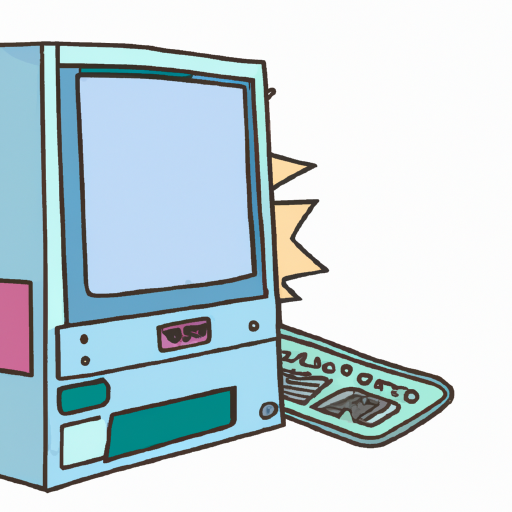
What is the Windows 10 Registry?
The Windows 10 Registry is a database that stores settings and configurations for Microsoft Windows 10. This includes information about hardware, software, user preferences, and system settings. It is a critical part of the operating system and must be kept up to date in order to ensure optimal performance.
Why Should You Clean the Windows 10 Registry?
Cleaning the Windows 10 Registry is important for a few reasons. First, it can help improve system performance. Old, outdated, or corrupt entries in the Registry can cause errors and slow down your computer. Secondly, cleaning the Registry can help fix issues with software or hardware that is not working correctly. Finally, it can help keep your system secure by removing malicious entries that may have been created by malware or viruses.
How to Clean the Windows 10 Registry
Cleaning the Windows 10 Registry is relatively simple and can be done in a few steps.
1. Backup the Registry
Before making any changes to the Registry, it is important to backup the existing entries. This will ensure that if something goes wrong, you can easily restore the original settings. To backup the Registry, open the Run command (by pressing the Windows key + R) and type “regedit”. This will open the Registry Editor. In the Registry Editor, go to “File” and select “Export”. Choose a location to save the backup file and click “Save”.
2. Scan and Clean the Registry
Once the Registry is backed up, it is time to scan and clean it. There are a few different ways to do this. The most common way is to use a dedicated Registry cleaning program. These programs are designed to find and remove invalid entries, corrupt files, and other problems in the Registry. Before using any of these programs, make sure to read the instructions carefully and check for any potential conflicts with other programs or hardware.
Another way to clean the Registry is to use a command line tool. This requires more technical knowledge, but can be very effective. To use this method, open the Command Prompt (by pressing the Windows key + R and typing “cmd”). In the Command Prompt, type “regsvr32 /s /u filename”, where “filename” is the name of the file you want to scan and clean.
Finally, you can manually clean the Registry by going through and deleting entries that are no longer needed. This method is not recommended, as it can be time consuming and difficult to determine which entries are safe to delete.
3. Restore the Registry
Once you have finished scanning and cleaning the Registry, it is time to restore it. To do this, open the Registry Editor again and go to “File” and select “Import”. Choose the location of the backup file you created in the first step and click “Open”. This will restore the Registry to its original state.
Conclusion
Cleaning the Windows 10 Registry is an important part of maintaining the health of your computer. It can help improve system performance, fix software or hardware issues, and keep your system secure. It is relatively easy to do and can be done in a few simple steps. Backup the Registry, scan and clean it, and then restore the Registry. Following these steps will ensure that your system is running as efficiently as possible.








Terms of Service Privacy policy Email hints Contact us
Made with favorite in Cyprus