How to Control Fan Speed in Windows 10
Learning how to adjust fan speed in Windows 10 is easy! This article will walk you through the steps to keep your PC running cool and efficiently.

Controlling the fan speed on a Windows 10 computer is an important task that can help keep your computer running smoothly. There are a few different methods you can use to control fan speed in Windows 10, depending on the type of fan you have and the settings available to you.
Use System Settings
The easiest way to control fan speed in Windows 10 is through the system settings. To access this, right-click on the Start menu and select “System”. Under the “System” tab, click “Power & Sleep Settings”.
On the Power & Sleep Settings page, click “Additional Power Settings” in the lower right-hand corner. This will open a new window with a list of power plans. Select the “High Performance” plan and then click the “Change Plan Settings” link.
On the Change Settings for the Plan page, you will see a list of settings for the High Performance plan. Scroll down until you see “Processor power management”. Click the “Change Settings” link next to it.
On the Processor Power Management page, you will see two options: “Minimum processor state” and “Maximum processor state”. The minimum setting controls the minimum fan speed, while the maximum setting controls the maximum fan speed. You can adjust the fan speed by changing the settings in these two fields.
Once you have set the fan speed to the desired levels, click “Save Changes” and then “OK”. You should now have the desired fan speed in Windows 10.
Use Third-Party Software
If your computer doesn’t have the necessary settings to control fan speed in Windows 10, you can use third-party software to control it. There are a number of fan speed control programs available for Windows, such as SpeedFan and Argus Monitor.
Once you have installed the software, you will need to open it and configure it for your computer. This will involve selecting the correct fan type and setting the desired fan speed. Once you have done this, the program will automatically control the fan speed based on the settings you have chosen.
Use BIOS Settings
Another option for controlling fan speed in Windows 10 is to use the BIOS settings. To access these, you will need to restart your computer and press the correct key to enter the BIOS. This key will vary depending on your computer’s make and model, but is usually either F1, F2, or Esc.
Once you are in the BIOS, look for a section that mentions fan speed or cooling. Here, you should be able to adjust the fan speed settings to your desired level. Once you have done this, save the changes and exit the BIOS.
Conclusion
Controlling fan speed in Windows 10 is an important task that can help keep your computer running smoothly. There are a few different methods you can use to control fan speed in Windows 10, depending on the type of fan you have and the settings available to you. You can use system settings, third-party software, or BIOS settings to adjust the fan speed.



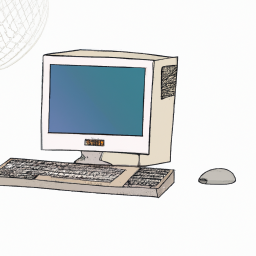




Terms of Service Privacy policy Email hints Contact us
Made with favorite in Cyprus