How to Convert HEIC to JPG on Windows
This article explains the simple steps needed to convert HEIC files to JPG format on Windows. It's a helpful guide for anyone who needs to access their photos in a more versatile format.

HEIC files, also known as High Efficiency Image Format files, are a popular format for photos taken on an Apple device. While these files are designed to save space and improve image quality, they are not compatible with most Windows programs. To open or edit a HEIC file, you will need to convert it to the more widely compatible JPG format. Fortunately, there are a few easy ways to convert HEIC to JPG on Windows.
Method 1: Use a Free Online Converter
The easiest way to convert HEIC to JPG on Windows is to use a free online converter. There are many converters available, but we recommend using HEIC Converter. This converter is free to use, and it can quickly convert your HEIC files to JPG format. To use it, simply follow these steps:
1. Go to the HEIC Converter website and click the "Choose Files" button.
2. Select the HEIC files you want to convert. You can select multiple files at once.
3. Once your files are uploaded, click the "Convert" button.
4. When the conversion is complete, click the "Download" button to download your newly converted JPG files.
Method 2: Use a Third-Party Software
Another way to convert HEIC to JPG on Windows is to use a third-party software. There are many software packages available, but we recommend using iMazing HEIC Converter. This software is free to download and use, and it can quickly convert your HEIC files to JPG format. To use it, simply follow these steps:
1. Download and install iMazing HEIC Converter on your computer.
2. Launch the software and select the HEIC files you want to convert. You can select multiple files at once.
3. Once your files are uploaded, click the "Convert" button.
4. When the conversion is complete, click the "Save" button to save your newly converted JPG files.
Method 3: Use Windows Photos App
The Windows Photos app can also be used to convert HEIC to JPG on Windows. The app is free and pre-installed on most Windows devices. To use it, follow these steps:
1. Open the Windows Photos app and select the HEIC files you want to convert.
2. Select the “Edit & Create” option from the top menu.
3. Click the “Save as” button from the menu on the left.
4. Select the “JPG” option from the drop-down menu.
5. Click the “Save” button to save your newly converted JPG files.
Conclusion
Converting HEIC to JPG on Windows is easy with the right tools. Whether you use a free online converter, a third-party software, or the Windows Photos app, you can quickly and easily convert your HEIC files to the more widely compatible JPG format.







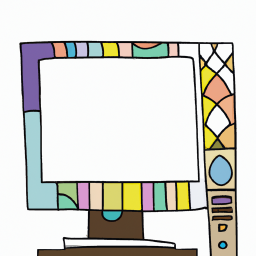
Terms of Service Privacy policy Email hints Contact us
Made with favorite in Cyprus