How to Convert M4A Files to MP3 Using Windows Media Player
Converting M4A files to MP3 is easy with Windows Media Player! Learn the simple steps to make the switch in no time.

M4A files are audio files created using the MPEG-4 standard, while MP3 files are the most common type of audio file. Converting M4A files to MP3 is a simple process that can be done using Windows Media Player. By converting the file, you can make sure that the audio can be played on any device or program and enjoyed by everyone.
Step 1: Download the File
The first step to converting the M4A file to MP3 is to download the file. You can either download the file from the internet or copy it from another device. If you are downloading from the internet, make sure you have a reliable and secure downloader. Once the file is downloaded, it should be saved in a location where you can easily access it.
Step 2: Open Windows Media Player
The next step is to open Windows Media Player. This program is included with most versions of Windows, so all you have to do is search for it in the Start Menu. Once you have opened the program, you should be able to see the interface.
Step 3: Add the File to the Library
The next step is to add the M4A file to the library. To do this, click the “Add to Library” button at the top of the window. This will open a window where you can select the file you want to add. Once you have added the file, it should appear in the library.
Step 4: Convert the File
The next step is to convert the file. To do this, right-click the M4A file and select the “Convert” option. This will open a window where you can select the file type you want to convert to. In this case, select “MP3” and then click the “Start” button. This will start the conversion process, which can take a few minutes depending on the size of the file.
Step 5: Save the File
The last step is to save the converted file. To do this, right-click the file and select the “Save As” option. This will open a window where you can select the location where you want to save the file. Once you have selected the location, click the “Save” button and the file should be saved in the selected location.
Converting M4A files to MP3 using Windows Media Player is a simple process that can be done in just a few steps. The process involves downloading the file, adding it to the library, converting it, and then saving it in the desired location. Once the file is converted, it can be played on any device or program, allowing you to enjoy the audio wherever you go.


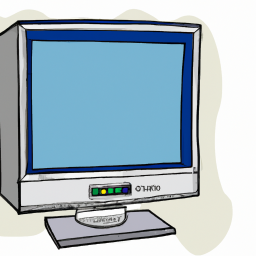





Terms of Service Privacy policy Email hints Contact us
Made with favorite in Cyprus