How to Deactivate Windows and Remove the Activation Message
Tired of the activation message popping up every time you start your computer? Learn how to quickly and easily deactivate Windows and get rid of that pesky message!

Deactivating Windows is an important step if you’re selling or disposing of your computer. It allows you to remove the activation message and make sure that the operating system is no longer linked to your account. In this article, we’ll provide step-by-step instructions on how to deactivate Windows and remove the activation message.
Step 1: Open the Settings App
The first step is to open the Settings app. To do this, press the Windows key on your keyboard and type “Settings”. Then, click on the “Settings” icon when it appears.
Step 2: Select the “Update & Security” Option
Once the Settings app is open, click on the “Update & Security” option in the left pane. This will open the “Windows Update” page.
Step 3: Select the “Activation” Option
In the “Windows Update” page, click on the “Activation” option in the left pane. This will open the “Activation” page.
Step 4: Click on the “Deactivate” Button
In the “Activation” page, you will see a “Deactivate” button. Click on this button to deactivate Windows.
Step 5: Confirm the Deactivation
After clicking on the “Deactivate” button, you will be asked to confirm the deactivation. Click on the “Yes” button to confirm the deactivation.
Step 6: Sign Out of Your Microsoft Account
Once you have confirmed the deactivation, you will need to sign out of your Microsoft account. To do this, open the Start menu and click on the “Sign out” option.
Step 7: Restart Your Computer
After signing out of your Microsoft account, restart your computer. This will complete the deactivation process.
Step 8: Remove the Activation Message
Once your computer has restarted, the activation message should be gone. If it is still present, you can remove it by opening the Start menu and typing “Activation”. Then, click on the “Activation” option when it appears. This will open the “Activation” page. On this page, you will see an “Uninstall” button. Click on this button to uninstall the activation message.
Step 9: Check for Updates
Once the activation message is removed, you should check for updates. To do this, open the Start menu and type “Windows Update”. Then, click on the “Check for Updates” option when it appears. This will check for any available updates.
After following these steps, Windows should be successfully deactivated and the activation message should be removed. It’s important to remember that this process will only work if you are the owner of the computer. If you are not the owner, you will not be able to deactivate Windows or remove the activation message.
Deactivating Windows and removing the activation message is an important step if you’re selling or disposing of your computer. By following the steps outlined in this article, you can easily deactivate Windows and remove the activation message.

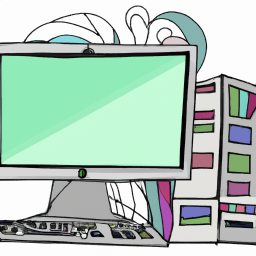
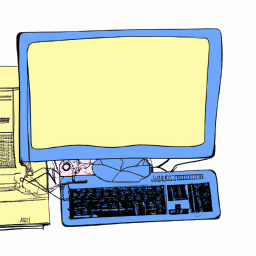




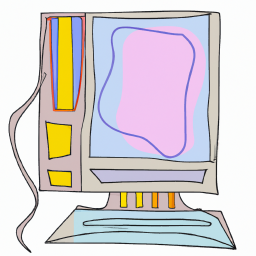
Terms of Service Privacy policy Email hints Contact us
Made with favorite in Cyprus