How to Diagnose and Troubleshoot Windows Issues with the Windows Diagnostic Tool
This article provides a helpful guide on how to use the Windows Diagnostic Tool to diagnose and troubleshoot Windows issues. You'll learn how to identify and fix common Windows computer problems quickly and easily.

Windows is a powerful operating system, but even the most powerful systems can have issues. Fortunately, Microsoft has provided a great tool for diagnosing and troubleshooting any issues you may encounter with Windows. The Windows Diagnostic Tool, or WDT, is a powerful tool that can help you determine the root of your problem and provide solutions.
Step 1: Access the Windows Diagnostic Tool
The first step to using the Windows Diagnostic Tool is to access it. To do this, simply press the Windows key + R on your keyboard to open the Run dialog box. Then, type in "msdt.exe -id WindowsHelp" and press Enter. This will open the WDT.
Step 2: Select the Troubleshooting Pack
Once you have opened the WDT, you will be presented with a list of troubleshooting packs. These packs are designed to help you troubleshoot specific Windows issues, so you should select the one that best describes the issue you are having. If you don't know which pack to select, you can always select the "Windows Troubleshooting" pack, which contains a variety of tests for a variety of issues.
Step 3: Run the Troubleshooting Pack
Once you have selected the troubleshooting pack, you will be presented with a list of tests that are associated with the pack. Select the tests that you want to run and click the "Run Selected Tests" button. The WDT will then run the tests and provide you with a detailed report of the results.
Step 4: Analyze the Results
Once the tests have been run, you will be presented with a detailed report of the results. This report will contain information such as any errors that were encountered, any potential solutions to the issue, and any other relevant information. Take the time to read through the report and analyze the information to determine the root of the issue.
Step 5: Implement Solutions
Once you have analyzed the results of the tests, you can begin to implement solutions to the issue. Depending on the issue, you may be able to implement the solution yourself or you may need to contact Microsoft for assistance. If you need to contact Microsoft, you can do so through the Windows Support website.
Step 6: Monitor the Issue
Once you have implemented the solution, you should monitor the issue to make sure that the solution has resolved the issue. If the issue persists, you may need to contact Microsoft for further assistance. However, if the issue is resolved, you can be confident that the Windows Diagnostic Tool has successfully helped you diagnose and troubleshoot the issue.
The Windows Diagnostic Tool is a powerful tool that can help you diagnose and troubleshoot any Windows issues you may encounter. By following the steps outlined above, you can quickly and easily use the WDT to determine the root of your problem and implement the necessary solutions.

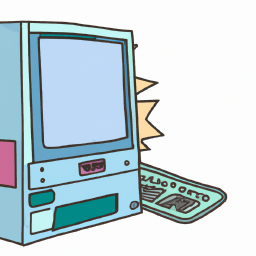






Terms of Service Privacy policy Email hints Contact us
Made with favorite in Cyprus