How to Disable Auto Brightness in Windows OS
Having trouble adjusting your screen brightness? Learn how to turn off auto brightness in Windows OS and take control of your brightness settings!

Auto brightness, also known as adaptive brightness, is a feature available in Windows Operating System (OS) that automatically adjusts the brightness of your computer or laptop’s display based on the ambient light. This feature is helpful for those who frequently use their computer or laptop outdoors, or in different lighting conditions. However, for those who want to quickly adjust the brightness of their display without relying on the auto brightness feature, it can be quite annoying. Fortunately, disabling the auto brightness feature in Windows OS is quite simple.
Step 1: Open the Control Panel
The first step is to open the Control Panel. There are several ways to do this, depending on what version of Windows OS you are using. If you are using Windows 8 or 10, the easiest way is to right-click on the Start button and then select “Control Panel” from the menu.
Step 2: Select the “Power Options”
Once the Control Panel is open, select the “Power Options” option. This will open the Power Options window, where you can adjust the power settings for your computer.
Step 3: Select the “Change Plan Settings” Link
Once the Power Options window is open, you should see a list of power plans. Select the power plan that you want to adjust, and then select the “Change Plan Settings” link. This will open the power plan settings.
Step 4: Select the “Change Advanced Power Settings” Link
On the power plan settings window, select the “Change Advanced Power Settings” link. This will open the Advanced Power Settings window.
Step 5: Locate the “Display” Option
Once the Advanced Power Settings window is open, scroll down to the “Display” option and then select the “Display” option. This will open the “Display Settings” window.
Step 6: Locate the “Enable Adaptive Brightness” Option
On the Display Settings window, locate the “Enable Adaptive Brightness” option. This option should be set to “On” by default.
Step 7: Disable the “Enable Adaptive Brightness” Option
Finally, to disable the auto brightness feature, simply toggle the “Enable Adaptive Brightness” option to “Off”. Once you have done this, the auto brightness feature will be disabled.
That’s it! Disabling the auto brightness feature in Windows OS is quite simple, and can be done in a matter of minutes. Once you have disabled this feature, you can quickly and easily adjust the brightness of your display without relying on the auto brightness feature.




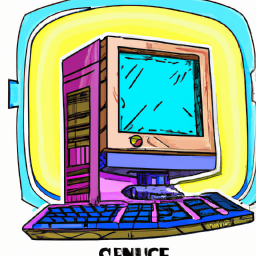



Terms of Service Privacy policy Email hints Contact us
Made with favorite in Cyprus