How to Disable USB Ports in Windows 10
This article explains how to easily disable USB ports in Windows 10 to help protect your data from unauthorized access. It provides detailed instructions so you can easily secure your computer.

USB (Universal Serial Bus) ports are great for connecting devices such as mice, keyboards, external hard drives, and other peripheral devices to a Windows 10 computer. However, in some situations, it may be necessary to disable the USB ports. This may be due to security concerns or to prevent users from connecting unauthorized devices to a computer.
Fortunately, there are several ways to disable USB ports in Windows 10. This article will go over the different methods of disabling USB ports and what scenarios they are most suitable for.
Disabling USB Ports Through Device Manager
The easiest way to disable USB ports in Windows 10 is to do it through the Device Manager. The Device Manager allows you to view the list of connected devices and to change the settings for each device.
To access the Device Manager, search for it in the Start Menu or press the Windows key + X and select Device Manager from the menu.
Once the Device Manager has been opened, expand the Universal Serial Bus controllers section and find the USB port you wish to disable. Right-click on the port and select Disable device.
This will disable the USB port and it will no longer be available for use. To enable the port again, simply right-click on the port and select Enable device.
This method is best for scenarios where you only need to temporarily disable the USB port, such as when you need to prevent users from connecting unauthorized devices.
Disabling USB Ports Through Group Policy
If you need to disable USB ports on multiple computers, then you can use the Group Policy Editor to do it. The Group Policy Editor is a powerful tool that allows you to configure settings for multiple computers at the same time.
To access the Group Policy Editor, search for it in the Start Menu or press the Windows key + R and type gpedit.msc.
Once the Group Policy Editor has been opened, navigate to Computer Configuration > Administrative Templates > System > Removable Storage Access.
In the right pane, double-click on the All Removable Storage classes: Deny all access policy. Select Enabled and click OK.
This will disable all USB ports on the computer and they will no longer be available for use. To enable the ports again, simply double-click on the All Removable Storage classes: Deny all access policy and select Disabled.
This method is best for scenarios where you need to disable USB ports on multiple computers, such as in an organization or on a public computer.
Disabling USB Ports Through BIOS
The last way to disable USB ports in Windows 10 is to do it through the BIOS. The BIOS is a special program that is used to control the settings of your computer.
To access the BIOS, you will need to restart your computer and press a certain key to enter the BIOS. The key depends on your computer's manufacturer, but it is usually F2, F10, Delete, or Esc.
Once you are in the BIOS, navigate to the Advanced tab and find the USB configuration section. Depending on your BIOS, the section may be named differently, but it should be easy to find.
In the USB configuration section, you will find an option to enable or disable the USB ports. Select the option to disable the ports and save your changes.
This method is best for scenarios where you need to permanently disable the USB ports, such as in a computer kiosk.
Conclusion
Disabling USB ports in Windows 10 is a simple process, but it is important to know the right method for the scenario you are in. If you only need to temporarily disable the ports, then the Device Manager is the best option. If you need to disable the ports on multiple computers, then the Group Policy Editor is the best option. And if you need to permanently disable the ports, then the BIOS is the best option.




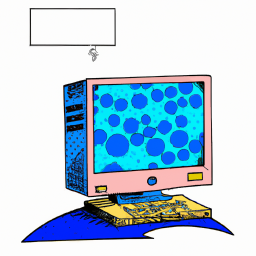


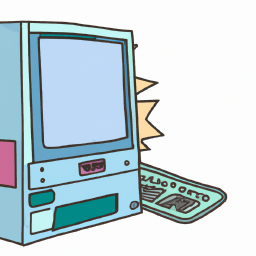
Terms of Service Privacy policy Email hints Contact us
Made with favorite in Cyprus