How to Disable Write Protection on a USB Drive in Windows 10
Knowing how to disable write protection on a USB drive can save you from a lot of frustration. This article explains the simple steps you need to take in order to do this in Windows 10.

Write protection on USB drives prevents users from accidentally or intentionally deleting, modifying or formatting the drive. This can be a useful feature when you’re sharing files with friends or transferring data to another computer, but it can also be a nuisance if you need to make changes to the drive. Fortunately, disabling write protection on a USB drive in Windows 10 is a relatively simple process.
Step 1: Check for Physical Switches
The first step in disabling write protection in Windows 10 is to check for any physical switches on the USB drive. Some USB drives come with a switch that can be used to enable or disable write protection. If the switch is in the “on” position, then write protection is enabled. Move the switch to the “off” position and then check if the write protection is still enabled.
Step 2: Check the USB Drive for Corruption
If the USB drive does not have a physical switch, then you should check the drive for any corruption. Corrupt files or folders on the drive can cause the write protection feature to be enabled. To check for corruption, open the command prompt (cmd.exe) and type “chkdsk [drive letter]: /f” (without the quotes). Replace [drive letter] with the letter of the USB drive. Press enter to run the command. If the drive is corrupted, you will be prompted to fix the errors.
Step 3: Use the Registry Editor
If the drive is not corrupted, then you can use the registry editor to disable write protection. Open the registry editor by pressing the Windows key + R and typing “regedit” (without the quotes). Press enter to open the editor. Navigate to the following location: HKEY_LOCAL_MACHINE\SYSTEM\CurrentControlSet\Control\StorageDevicePolicies. Right-click on the “StorageDevicePolicies” folder and select “New -> DWORD (32-bit) Value”. Name the new value “WriteProtect” and set its value to “0”.
Step 4: Use the Diskpart Command
If the registry editor does not work, then you can use the diskpart command to disable write protection. Open the command prompt (cmd.exe) and type “diskpart” (without the quotes). Press enter to open the diskpart utility. Type “list disk” to list all disks connected to your computer. Identify the USB drive by looking at the size of the drive. Type “select disk [disk number]” and replace [disk number] with the number of the USB drive. Type “attributes disk clear readonly” and press enter to disable write protection.
Step 5: Update the USB Drivers
If none of the above methods work, then you should update the USB drivers on your computer. To do this, press the Windows key + R and type “devmgmt.msc” (without the quotes). Press enter to open the device manager. Expand the “Universal Serial Bus Controllers” section and right-click on the USB drive. Select “Update Driver” and follow the on-screen instructions to update the driver.
Conclusion
Disabling write protection on a USB drive in Windows 10 is a relatively simple process. You can use a physical switch, the registry editor, the diskpart command, or updating the USB drivers to disable write protection. If all else fails, you can always format the USB drive.



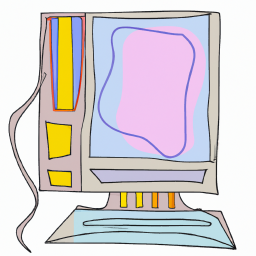




Terms of Service Privacy policy Email hints Contact us
Made with favorite in Cyprus