How to Download Java JDK for Windows 10
This article will show you how to quickly and easily download the Java JDK for Windows 10. You'll be up and running with the latest version of Java in no time!

Java JDK is a software development kit that is used to develop Java applications and applets. It provides the necessary tools and libraries to create and compile Java programs. The Java Development Kit (JDK) is a set of tools that is used to develop and test programs written in the Java programming language. In this article, we will discuss how to download and install the Java Development Kit (JDK) on Windows 10.
Step 1: Download the JDK
The first step is to download the Java Development Kit (JDK) from the official Oracle website. To do this, open the Oracle website and click on the “Downloads” link. This will take you to the page where you can download the JDK. On the page, select the version of the JDK that you want to download. Make sure to select the version that is compatible with your version of Windows 10.
Step 2: Install the JDK
Once you have downloaded the JDK, you can install it on your computer. To do this, open the folder containing the JDK installation file. Double-click on the file to begin the installation process. Follow the on-screen instructions to complete the installation.
Step 3: Set the Java Home Environment Variable
The next step is to set the Java Home environment variable. This environment variable is used by the Java Runtime Environment (JRE) to locate the JDK installation directory. To do this, right-click on the “My Computer” icon and select “Properties”. In the “Advanced” tab, click on the “Environment Variables” button. In the “System Variables” section, click on the “New” button. In the “Variable Name” field, enter “JAVA_HOME”. In the “Variable Value” field, enter the path to the JDK installation directory. Click “OK” to save the changes.
Step 4: Add the JDK to the Path Variable
The next step is to add the JDK to the Path variable. This variable is used by the operating system to locate the JDK executables. To do this, open the “Environment Variables” window again and select the “Path” variable. Click the “Edit” button and add the path to the JDK installation directory to the end of the variable value. Click “OK” to save the changes.
Step 5: Verify the Installation
The final step is to verify that the JDK has been installed correctly. To do this, open a command prompt window and type “java -version”. This will display the version of the JDK that has been installed. If the version is correct, then the installation has been successful.
Now that you have successfully installed the Java Development Kit (JDK) on your computer, you can begin developing Java applications and applets. Remember to always keep the JDK up to date with the latest version to ensure that your applications will run correctly. With the JDK installed, you can now enjoy developing Java applications and applets on your Windows 10 system.




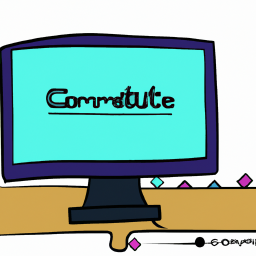



Terms of Service Privacy policy Email hints Contact us
Made with favorite in Cyprus