How to Enable Full Screen Mode in Windows 10
Enabling full screen mode in Windows 10 is easy! Follow these simple steps and you'll be enjoying the full screen experience in no time.
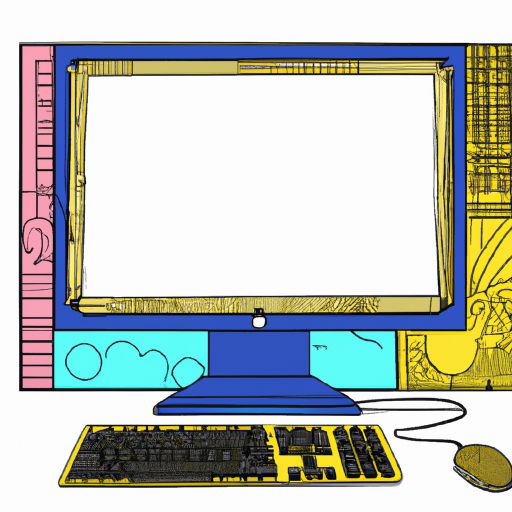
Full screen mode is an important feature for users who want to maximize their screen area and make the most of their display. Windows 10 users can enable full screen mode for many of their applications, including web browsers, media players, and productivity programs. In this article, we'll explain how to enable full screen mode in Windows 10 for both the Start menu and the desktop.
Enabling Full Screen Mode in the Start Menu
The first step to enabling full screen mode in Windows 10 is to open the Start menu. To do this, click the Windows icon in the bottom-left corner of the screen. This will open the Start menu.
Once the Start menu is open, click the Settings icon (the icon looks like a gear). This will open the Settings window.
In the Settings window, click the Personalization option. This will open the Personalization window.
In the Personalization window, click the Start option. This will open a new window with several options for configuring the Start menu.
Scroll down to the bottom of the window and look for the option labelled “Use Start full screen”. Make sure the toggle switch is set to “On”.
Once you’ve enabled the full screen mode, click the “Apply” button to save your changes.
Enabling Full Screen Mode on the Desktop
The next step is to enable full screen mode on the desktop. To do this, right-click anywhere on the desktop and select the “Display Settings” option. This will open the Display Settings window.
In the Display Settings window, click the option labelled “Change the size of text, apps, and other items” and select the “Larger” option from the drop-down menu. This will enable full screen mode on the desktop.
Once you’ve enabled the full screen mode, click the “Apply” button to save your changes.
Using Full Screen Mode in Applications
The final step is to enable full screen mode in your applications. Most applications will have a dedicated full screen mode option, which you can access by clicking the “Full Screen” button in the top-right corner of the window (or by pressing the F11 key).
For some applications, such as web browsers, you may need to select the “Maximize” option from the window’s menu bar instead of the “Full Screen” option. This will enable full screen mode in the application.
Conclusion
Enabling full screen mode in Windows 10 is a fairly simple process. All you need to do is open the Start menu, click the Settings icon, and then click the Personalization option. From there, you can enable full screen mode for the Start menu and the desktop. To enable full screen mode in your applications, simply click the “Full Screen” button in the top-right corner of the window (or press the F11 key).
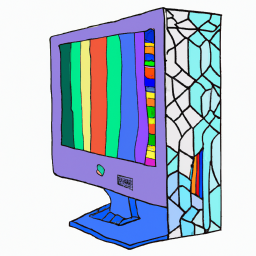





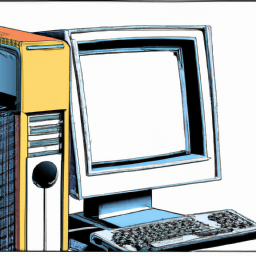

Terms of Service Privacy policy Email hints Contact us
Made with favorite in Cyprus