How to Enable Keyboard Backlighting on an HP Laptop (Windows OS)
Having trouble seeing the keys on your HP laptop in the dark? This guide will show you how to easily enable backlighting on your keyboard for a better typing experience. Just follow the simple instructions and you'll be all set in no time!

Most laptops come with a keyboard backlight, usually located at the top of the keyboard. This feature is incredibly useful for those who work in low light conditions or use the laptop in bed. If you have an HP laptop, you may have noticed that the backlight is not enabled by default. Enabling the backlight is a relatively easy process, but it will vary depending on the model and type of HP laptop you have.
Step 1: Check Your Laptop Model
The first step to enabling the keyboard backlight on your HP laptop is to check the exact model of your device. To do this, open the Start Menu and type “System Information” into the search bar. This will open a window that displays your laptop’s model number. Make sure to write down this number so you can easily reference it later on.
Step 2: Check for a Backlight Switch
Depending on the model of your HP laptop, you may have a dedicated switch for turning the keyboard backlight on and off. To find if your laptop has this feature, look for a toggle switch at the top of the keyboard. This switch may be labeled “Backlight” or something similar. If you find a switch, then you can simply toggle it on and the backlight should be enabled.
Step 3: Check Your BIOS Settings
If you don’t have a dedicated switch for the keyboard backlight, then you will need to check your BIOS settings. To do this, restart your laptop and press “F10” when prompted to enter the BIOS setup menu. Once you are in the BIOS, navigate to the “Advanced” tab and look for a setting labeled “Keyboard Backlight” or something similar. If you see this setting, then you can simply toggle it on and the backlight should be enabled.
Step 4: Install the Appropriate Drivers
If your laptop doesn’t have a switch or a BIOS setting for the backlight, then you may need to install the appropriate drivers for your model. To do this, open the Start Menu and type “Device Manager” into the search bar. This will open a window that displays all of the drivers installed on your laptop. Look for the driver labeled “Keyboard Backlight” or something similar. If it is not installed, then you will need to download and install the correct driver for your model. Once you have installed the driver, the backlight should be enabled.
Step 5: Check the Windows Settings
If the driver is installed but the backlight still isn’t working, then you may need to check the Windows settings. To do this, open the Start Menu and type “Keyboard Settings” into the search bar. This will open a window that displays different keyboard settings. Look for a setting labeled “Keyboard Backlight” or something similar. If you see this setting, then you can simply toggle it on and the backlight should be enabled.
Conclusion
Enabling the keyboard backlight on your HP laptop is a relatively easy process, but it will vary depending on the model and type of HP laptop you have. Before you start the process, make sure to check the model of your laptop and look for a dedicated switch for the backlight. If neither of these are present, then you may need to check your BIOS settings, install the appropriate drivers, or check the Windows settings. Once you have enabled the backlight, you will be able to type in low light conditions without any difficulty.


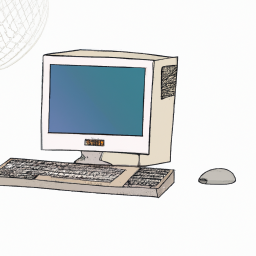





Terms of Service Privacy policy Email hints Contact us
Made with favorite in Cyprus