How to Enable Secure Boot in Windows 11
Secure Boot is an important security feature in Windows 11 that helps protect your PC from malware and malicious software. In this article, we'll show you how to easily enable Secure Boot in Windows 11.

Introduction
Secure Boot is a feature that was introduced in Windows 8 and is now a core part of the Windows 11 operating system. It is designed to protect the operating system from malicious software and unauthorized changes to the system. It is enabled by default on Windows 11 and you should only disable it if you have a specific reason to do so. This article will explain how to enable Secure Boot in Windows 11.
What is Secure Boot?
Secure Boot is a feature of Windows 11 that helps to protect the operating system from malicious software, viruses, and unauthorized changes to the system. It works by verifying the digital signature on each piece of software before it is allowed to run. This helps to ensure that only trusted and secure software is allowed to run on the computer.
Secure Boot can also be used to protect the system from malicious firmware updates and unauthorized hardware changes. For example, if a malicious firmware update was installed on the computer, Secure Boot would detect it and prevent it from running.
How to Enable Secure Boot
Secure Boot is enabled by default in Windows 11, so there is no need to manually enable it. However, if you need to enable Secure Boot, here is how to do it:
1. Open the Windows 11 Settings app.
2. Select “Update & Security”.
3. Select “Secure Boot” in the left sidebar.
4. Select “Enable” in the Secure Boot section.
5. Restart your computer for the changes to take effect.
What if Secure Boot Fails?
If Secure Boot fails to detect a malicious firmware update or unauthorized hardware change, you may need to manually disable Secure Boot in order to install the correct firmware or hardware. Here is how to do it:
1. Open the Windows 11 Settings app.
2. Select “Update & Security”.
3. Select “Secure Boot” in the left sidebar.
4. Select “Disable” in the Secure Boot section.
5. Restart your computer for the changes to take effect.
Conclusion
Secure Boot is an important feature of Windows 11 that helps to protect the operating system from malicious software and unauthorized changes to the system. It is enabled by default and should only be disabled if you have a specific reason to do so. If Secure Boot fails to detect a malicious firmware update or unauthorized hardware change, you may need to manually disable Secure Boot in order to install the correct firmware or hardware.
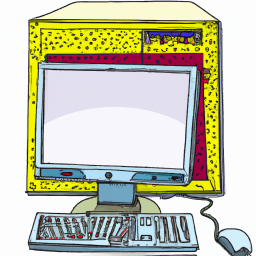







Terms of Service Privacy policy Email hints Contact us
Made with favorite in Cyprus