How to Extend Partition in Windows 10
Having trouble managing your disk space? Check out this helpful article on how to extend your Windows 10 partition, making it easier to organize your files. Making disk management a breeze!

Windows 10 is the latest release of the Microsoft Windows operating system and it offers a variety of options for managing and partitioning disk space. One of the most useful features is the ability to change the size of a partition without losing data. This article will provide a step-by-step guide on how to extend a partition in Windows 10.
Step 1: Backup Important Data
Before making any changes to the partitions on your system, it is important to back up any important data that you may have on the partition you are working with. This is important in case something goes wrong during the partitioning process and you need to restore the data. You can use the Windows 10 built-in backup tool or a third-party tool like Acronis True Image.
Step 2: Check the Available Space and Free Up Space
Before attempting to extend a partition, it is necessary to make sure that there is enough free space to do so. To do this, open the Disk Management utility in Windows 10 by typing ‘diskmgmt.msc’ in the Run dialog box. This will open the Disk Management window and you can check the available space on each partition.
If there is not enough free space available, you will need to free up some space before attempting to extend the partition. You can do this by deleting any unnecessary files or programs that you no longer need.
Step 3: Extend the Partition
Now that you have checked the available space and freed up any necessary space, you can begin the process of extending the partition. To do this, right-click on the partition you want to extend and select ‘Extend Volume’.
This will open the ‘Extend Volume Wizard’ and you will be asked to choose the amount of space you want to add to the partition. You can choose to extend it by a specific amount of space or you can select the ‘Maximize’ option to add all available free space to the partition.
Step 4: Confirm the Changes
Once you have chosen the amount of space you want to add to the partition, you will need to confirm the changes. To do this, click ‘Finish’ and you will be asked to confirm the changes you have made.
Once you have confirmed the changes, the partition will be extended and the changes will be applied. You may need to restart your computer in order for the changes to take effect.
Step 5: Check the Partition
Once the partition has been extended, you should check to make sure that the changes have been applied correctly. To do this, open the Disk Management utility again and check the size of the partition you have extended. If the size has been increased, then the changes have been applied successfully.
Extending a partition in Windows 10 can be a relatively simple process as long as you have enough free space available on the disk. By following the steps above, you should be able to extend a partition in Windows 10 without any difficulty.



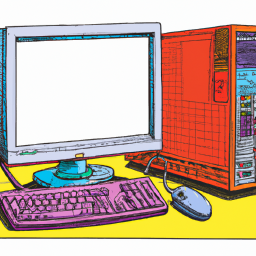




Terms of Service Privacy policy Email hints Contact us
Made with favorite in Cyprus