How to Factory Reset a Laptop with Windows 7
If you're looking for a step-by-step guide on how to factory reset your laptop with Windows 7, this article is for you! It'll walk you through the whole process so you can get your laptop back to its original settings.

It's important to know how to factory reset a laptop with Windows 7 if you're planning on selling your device or if you're looking to reinstall the operating system. A factory reset will erase all of the data on your laptop, including all of your installed programs, files and settings. Before you begin, make sure you back up all of your important data, as it won't be recoverable once the reset is complete.
Step 1: Back Up Your Files
Before you start the reset process, it's important to back up all of your important files, documents and photos. You can do this by either copying them to an external drive or by using a cloud storage service. Make sure that all of your data is backed up before you proceed.
Step 2: Start the Reset Process
Once you've backed up all of your important data, you can begin the reset process. To do this, you need to first access the Advanced Boot Options menu. To do this, press the F8 key while the laptop is starting up. Once you've accessed the menu, you should see a list of options. Select the option labeled “Repair Your Computer” and press the Enter key.
Step 3: Access the Recovery Console
You will now be taken to the System Recovery Options menu. From here, select the option labeled “Command Prompt” and then type in the command “cd \” followed by the Enter key. This will take you to the root directory of the system.
Type in the command “d:” and press the Enter key. This will take you to the D: drive, which is where the reset process will take place.
Step 4: Format the Hard Drive
Now it's time to format the hard drive. To do this, type in the command “format c: /s /q” and press the Enter key. This will erase all of the data on the hard drive and prepare it for the reset process.
Step 5: Reinstall Windows 7
Once the hard drive has been formatted, you need to reinstall Windows 7. To do this, you need to insert the Windows 7 installation disc into the laptop's disc drive. Once the disc has been inserted, type in the command “d:” and press the Enter key. This will take you to the D: drive, which is where the installation files are located.
Type in the command “setup.exe” and press the Enter key. This will start the installation process. Follow the on-screen instructions to complete the installation. Once the installation is complete, the laptop should be factory reset and ready to use.
Step 6: Install Drivers and Software
Once Windows 7 has been reinstalled, you need to install any necessary drivers and software. To do this, you need to insert the manufacturer's installation disc into the laptop's disc drive. Once the disc has been inserted, follow the on-screen instructions to install the necessary drivers and software.
Step 7: Restore Your Backed Up Files
Once all of the drivers and software have been installed, you can restore the backed up files to the laptop. To do this, simply copy the backed up files to the laptop's hard drive. Make sure you don't overwrite any of the newly installed programs or drivers.
Once all of the files have been restored, you should now have a laptop that has been factory reset with Windows 7. Congratulations!


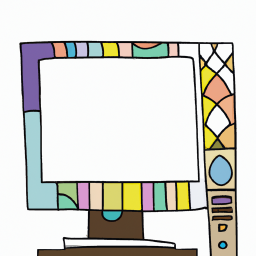
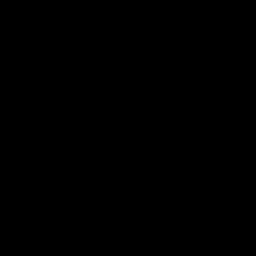



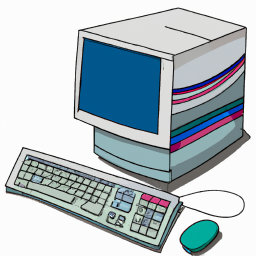
Terms of Service Privacy policy Email hints Contact us
Made with favorite in Cyprus