How to Factory Reset a Lenovo Windows 10 Computer
If you're looking for a quick and simple way to reset your Lenovo Windows 10 computer to its original factory settings, this article is for you! Learn how to do it in just a few easy steps.
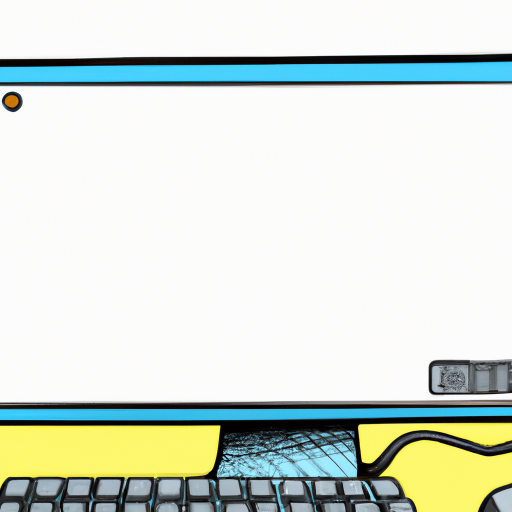
Factory resetting a Windows 10 laptop can be a daunting task if you are unfamiliar with the process. Fortunately, Lenovo has made it quite simple and straightforward to factory reset a Windows 10 laptop. All it takes is a few simple steps and you will be back to using your computer in no time. Before starting the process, it is important to note that factory resetting will delete all of your documents, photos, videos, music, and other files stored on the computer.
Step 1: Back Up Your Files
Before you factory reset your Lenovo Windows 10 laptop, it is important to back up any important files you do not want to lose. You can either back up your files to an external hard drive or cloud storage. This will ensure that you will not lose any important documents or photos in the factory reset process.
Step 2: Access the Recovery Options
The next step is to access the recovery options. To do this, press and hold the power button until the laptop turns off. Then, press and hold the Novo button while turning the laptop back on. The Novo button is typically located on the left side of the laptop near the power button. When the Novo button is pressed, you will see a menu of options on the screen.
Step 3: Select the Factory Reset Option
Once you are in the recovery menu, you will need to select the “Factory Reset” option. This will reset your laptop to its original factory settings. Be sure to select the “Completely Restore System to Factory Defaults” option to ensure that all of your personal files are removed from the laptop.
Step 4: Confirm Your Selection
Once you have selected the “Completely Restore System to Factory Defaults” option, you will be prompted to confirm your selection. Confirm your selection by pressing the “OK” button. This will begin the factory reset process.
Step 5: Wait for the Reset to Finish
Once you have confirmed your selection, the reset process will begin. The reset process may take several minutes, so be sure to wait until the reset is finished before powering off the laptop. When the reset is finished, you will see the Lenovo logo on the screen.
Step 6: Log in to Your Account
Once the factory reset is complete, you will need to log in to your account to finish the reset process. This will allow you to configure any settings you would like to change and install any applications you need.
Factory resetting a Lenovo Windows 10 laptop is a fairly simple process. By following these steps, you can quickly and easily reset your laptop to its original factory settings. Keep in mind that factory resetting will delete all of your personal files, so be sure to back them up before beginning the reset process.




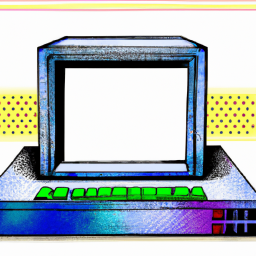
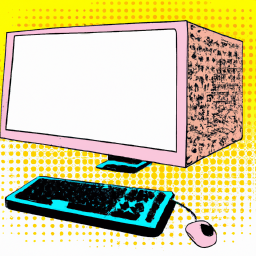


Terms of Service Privacy policy Email hints Contact us
Made with favorite in Cyprus