How to Find the IP Address of an HP Printer on a Windows Operating System
Are you having trouble finding the IP address of your HP Printer on a Windows Operating System? This article can help you get the information you need quickly and easily.

Step 1: Connect Printer to the Network
The first step in finding the IP address of an HP printer on a Windows operating system is to connect the printer to the network. This can be done by either connecting the printer directly to a computer or router, or by using a wireless connection.
If connecting the printer directly with a cable, plug one end of the cable into the printer's ethernet port, and the other end into the computer or router. Make sure the printer is powered on, and the cable is securely connected.
If using a wireless connection, the printer must first be configured for the wireless network. To do this, refer to the printer's manual for instructions specific to the model. Once the printer is connected to the network, continue to the next step.
Step 2: Access Network Settings
Once the printer is connected to the network, the next step is to access the network settings. This can be done on both a router and a computer.
If accessing the settings from a router, log into the router using the credentials provided by your Internet service provider. Once logged in, navigate to the network settings page.
If accessing the settings from a computer, open the Control Panel. Depending on which version of Windows is installed, this can be done by either clicking the Start menu and selecting the Control Panel option, or by typing "control panel" into the search bar. Once opened, navigate to the network settings page.
Step 3: Find Printer on Network
Once the network settings page is open, look for the list of connected devices. This list should include any device connected to the network, including the HP printer. The printer's name should be listed, along with its IP address.
If the printer is not listed, try disconnecting and reconnecting the printer, then check the list again. If the printer still does not appear, try restarting the router or computer and check again.
Step 4: Write Down the IP Address
Once the HP printer is located in the list of connected devices, make a note of the IP address. This is important, as the IP address will be used to connect the printer to other devices.
Step 5: Connect to Printer
The final step is to use the IP address to connect to the printer. This can be done by entering the IP address into a web browser on any device connected to the same network as the printer. This should open the printer's web interface, where additional settings can be configured.
Conclusion
Finding the IP address of an HP printer on a Windows operating system is a relatively simple process. All that is needed is to connect the printer to the network, access the network settings, locate the printer in the list of connected devices, and write down its IP address. Once the IP address is known, it can be used to connect to the printer and configure additional settings.
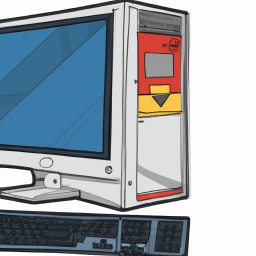




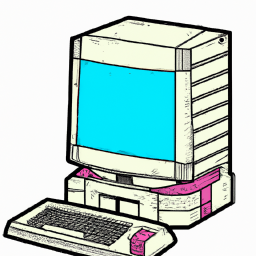


Terms of Service Privacy policy Email hints Contact us
Made with favorite in Cyprus