How to Format an SSD for Windows Operating System
This article will teach you the easy steps to properly format your SSD for the Windows Operating System. With these instructions, you can have your SSD setup and running in no time!

Solid state drives (SSD) are becoming increasingly popular due to their high performance and low power consumption. They are faster than traditional hard disk drives (HDD) and can be used to improve the overall performance of a system. However, in order to get the most out of an SSD, it must be properly formatted for use with a Windows operating system. This guide will provide a step-by-step guide on how to format an SSD for Windows.
Step 1: Prepare the SSD
The first step is to prepare the SSD for formatting. This involves connecting the SSD to the computer, which can be done using the provided SATA cable and power connector. Once the SSD is connected, the next step is to make sure that it is recognized by the computer. To do this, open the Device Manager and verify that the SSD is listed as a storage device. If it is not listed, then the driver may need to be installed.
Step 2: Back Up Important Files
Before formatting an SSD, it is important to back up any important files. This is especially true if the SSD is being used to replace an existing hard drive, as all of the data on the hard drive will be lost during the formatting process. Backing up the data can be done by copying it to an external storage device, such as a USB drive or an external hard drive.
Step 3: Create a Backup Image of the System
Creating a backup image of the system is another important step in preparing to format an SSD. This will ensure that all of the settings and programs that are currently installed on the system will be preserved after the formatting process. To create a backup image, use a program such as Acronis True Image or Macrium Reflect.
Step 4: Format the SSD
Once the SSD is prepared and any important files have been backed up, the next step is to format the SSD. To do this, open the Disk Management utility in Windows. This can be found in the Start menu under Administrative Tools. Once the utility is open, right-click on the SSD and select “Format”. This will open a dialog where the file system can be selected. For best performance, use the NTFS file system.
Step 5: Install the Operating System
After the SSD has been formatted, the next step is to install the Windows operating system. This can be done from a DVD or USB drive, or by downloading a copy from Microsoft's website. Once the operating system is installed, all of the settings and programs from the backup image can be restored.
Step 6: Optimize the SSD
Once the operating system is installed, the next step is to optimize the SSD for best performance. This can be done by enabling the TRIM feature, which will ensure that the SSD is able to maintain its performance over time. To enable TRIM, open the Command Prompt and type “fsutil.exe behavior set DisableDeleteNotify 0”. This will enable TRIM and ensure that the SSD is able to maintain its performance.
Step 7: Finalize the Setup
The final step is to finalize the setup of the SSD. This includes installing any necessary drivers and checking for any updates. Once this is done, the SSD is ready to be used.
Formatting an SSD for use with a Windows operating system is not a difficult process. However, it is important to make sure that all of the necessary steps are taken to ensure that the SSD is properly configured for optimal performance. By following the steps outlined in this guide, an SSD can be formatted and optimized for use with a Windows operating system in no time.







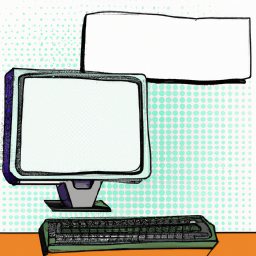
Terms of Service Privacy policy Email hints Contact us
Made with favorite in Cyprus