How to Hard Reset an HP Laptop Running Windows OS
Having trouble with your HP laptop running Windows? Learn how to hard reset it and get back on track with this helpful guide! With step-by-step instructions, you'll be up and running in no time.

Introduction
A hard reset, also referred to as a factory reset or master reset, is a way of restoring an HP laptop running Windows OS to its original, factory settings. This means that all of the laptop's data, including settings, files, and programs, will be erased and replaced with the original software that was installed when it was first purchased. Hard resetting an HP laptop running Windows OS is an important operation to understand, as it can help you troubleshoot technical problems, or even restore the laptop to a working condition if it is not responding to normal operating procedures. In this article, we will discuss how to hard reset an HP laptop running Windows OS.
Step 1: Backup Your Data
This first and most important step is to backup all of your data. All of the data on your laptop, including files, settings, and programs, will be erased during the reset process, so it is important to back up any data that you need to keep. The easiest way to back up your data is to transfer it to an external storage device, such as an external hard drive or USB flash drive. Once you have transferred your data to an external device, you can proceed to the next step.
Step 2: Access the BIOS Setup Utility
In order to hard reset an HP laptop running Windows OS, you must first access the BIOS Setup Utility. The BIOS Setup Utility is used to configure various settings on the laptop, and it can be accessed by pressing a specific key combination when the laptop is booting up. The key combination varies depending on the model of laptop, so you will need to refer to your laptop’s manual to determine the correct key combination. Once you have accessed the BIOS Setup Utility, you can proceed to the next step.
Step 3: Reset the BIOS Settings
Once you have accessed the BIOS Setup Utility, you will need to reset all of the BIOS settings to their original, factory settings. This can be done by selecting the “Reset to Factory Defaults” option in the BIOS Setup Utility. Once you have reset all of the BIOS settings, you can proceed to the next step.
Step 4: Power Off the Laptop
Once you have reset the BIOS settings, you will need to power off the laptop. This can be done by pressing the power button for a few seconds until the laptop shuts down. Once the laptop has powered off, you can proceed to the next step.
Step 5: Press the Power and Volume Down Buttons
Once the laptop has powered off, you will need to press and hold the power button and the volume down button at the same time. This will initiate the hard reset process and cause the laptop to begin restoring to its original, factory settings.
Step 6: Wait for the Reset to Complete
Once you have initiated the hard reset process, you will need to wait for the reset to complete. This will take a few minutes, and you should not turn off the laptop during this process. Once the reset has completed, the laptop will restart and you will be prompted to configure the settings for the laptop.
Conclusion
Hard resetting an HP laptop running Windows OS is an important operation to understand, as it can help you troubleshoot technical problems or even restore the laptop to a working condition if it is not responding to normal operating procedures. In this article, we discussed how to hard reset an HP laptop running Windows OS by backing up your data, accessing the BIOS Setup Utility, resetting the BIOS settings, powering off the laptop, pressing the power and volume down buttons, and waiting for the reset to complete.
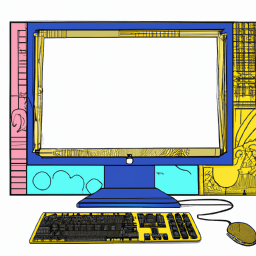
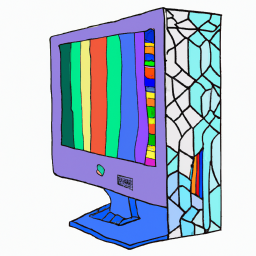





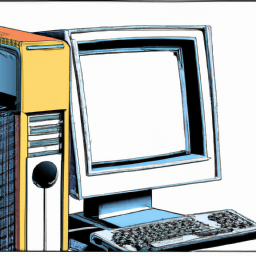
Terms of Service Privacy policy Email hints Contact us
Made with favorite in Cyprus