How to Identify RAM Type (DDR2 or DDR3) in Windows 7
Figuring out your RAM type doesn't have to be complicated! This article will help you easily identify whether you have DDR2 or DDR3 RAM installed in your Windows 7 machine.

Step 1: Access the System Information Window
The first step in determining whether your RAM is DDR2 or DDR3 is to access the System Information window. To do this, open the Start Menu and type “msinfo32” into the search box. Click the “msinfo32” search result to open the System Information window.
Step 2: Locate Memory Information
Once the System Information window is open, you can use it to identify the type of RAM your computer uses. In the System Information window, look for the “System Summary” section. This section contains a list of information about your computer's hardware and software. Scroll down through the System Summary until you see the “Memory” section.
Step 3: Identify Memory Type
The Memory section of the System Information window contains information about the type and amount of RAM installed on your computer. Look for the “Memory Type” row in the Memory section. This row will tell you the type of RAM installed on your computer. The two most common types of RAM are DDR2 and DDR3. If the row says “DDR2”, then your computer has DDR2 RAM. If the row says “DDR3”, then your computer has DDR3 RAM.
Step 4: Identify RAM Manufacturer
The System Information window can also be used to identify the manufacturer of your computer's RAM. To do this, look for the “Manufacturer” row in the Memory section. This row will tell you the name of the company that manufactured the RAM. It is important to know the manufacturer of your RAM because it will help you determine the type and speed of RAM that is compatible with your computer.
Step 5: Identify RAM Speed
The System Information window can also be used to identify the speed of your RAM. Look for the “Speed” row in the Memory section. This row will tell you the speed of your RAM in Megahertz (MHz). The higher the speed, the faster your computer will be.
Step 6: Check the Compatibility of RAM
Once you have identified the type, manufacturer, and speed of your RAM, it is important to make sure that the RAM is compatible with your computer. To do this, you need to check the specifications of your computer's motherboard. Most motherboards will list the types and speeds of RAM that are compatible with the board.
Conclusion
Identifying the type, manufacturer, and speed of RAM installed on your computer is an important step in upgrading or replacing your RAM. Using the System Information window in Windows 7 is a quick and easy way to identify the type of RAM installed on your computer. It can also tell you the manufacturer and speed of your RAM, which can help you determine the type and speed of RAM that is compatible with your computer.



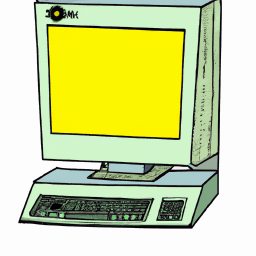



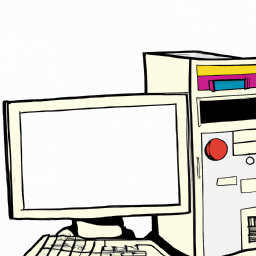
Terms of Service Privacy policy Email hints Contact us
Made with favorite in Cyprus