How to Install a Network Adapter Driver on Windows 10 Without an Internet Connection
Installing a network adapter driver on Windows 10 can seem like a daunting task, but with the right steps, it's easy to do even without an internet connection! Follow this guide for a step-by-step breakdown of the process.

Installing a network adapter driver on Windows 10 without an internet connection can be quite a challenge, but with the right steps, you can get it done. There are a few different methods you can try, and each one has its own advantages and disadvantages. In this article, we’ll walk you through the steps for each method, so you can decide which one is best for your needs.
Method 1: Using Device Manager
Device Manager is a built-in tool in Windows 10 that allows you to manage the hardware on your computer. To use it to install a network adapter driver without an internet connection, follow these steps:
1. Open the Start menu and type “Device Manager” in the search bar.
2. Expand the “Network Adapters” category and right-click on the adapter you want to update.
3. Select “Update Driver” from the menu.
4. Select “Browse my computer for driver software”.
5. Select “Let me pick from a list of available drivers on my computer”.
6. The list of available drivers will appear. Select the driver you want to install and click “Next”.
7. Follow the on-screen instructions to complete the installation.
Method 2: Using a USB Flash Drive
If you have access to another computer with an internet connection, you can use a USB flash drive to download the necessary drivers and install them on your computer. To do this, follow these steps:
1. On the other computer, visit the website of the manufacturer of your network adapter and download the latest drivers for your device.
2. Copy the downloaded driver file to a USB flash drive.
3. Connect the USB flash drive to your computer.
4. Open the Start menu and type “Device Manager” in the search bar.
5. Expand the “Network Adapters” category and right-click on the adapter you want to update.
6. Select “Update Driver” from the menu.
7. Select “Browse my computer for driver software”.
8. Select “Let me pick from a list of available drivers on my computer”.
9. Select the “Browse” button and navigate to the USB drive.
10. Select the driver you want to install and click “Next”.
11. Follow the on-screen instructions to complete the installation.
Method 3: Using an Offline Installer
Offline installers are executable files that can be downloaded and used to install software without an internet connection. To use this method, follow these steps:
1. Visit the website of the manufacturer of your network adapter and download the latest offline installer for your device.
2. Connect the USB flash drive to your computer.
3. Open the Start menu and type “Device Manager” in the search bar.
4. Expand the “Network Adapters” category and right-click on the adapter you want to update.
5. Select “Update Driver” from the menu.
6. Select “Browse my computer for driver software”.
7. Select the “Browse” button and navigate to the USB drive.
8. Select the driver you want to install and click “Next”.
9. Follow the on-screen instructions to complete the installation.
Method 4: Using a Third-Party Utility
If none of the above methods work, you can try using a third-party utility to install the network adapter driver. There are many different utilities available, but the steps will be similar in most cases. To use a third-party utility, follow these steps:
1. Download the third-party utility on another computer with an internet connection.
2. Copy the downloaded utility to a USB flash drive.
3. Connect the USB flash drive to your computer.
4. Open the Start menu and type “Device Manager” in the search bar.
5. Expand the “Network Adapters” category and right-click on the adapter you want to update.
6. Select “Update Driver” from the menu.
7. Select “Browse my computer for driver software”.
8. Select the “Browse” button and navigate to the USB drive.
9. Select the third-party utility and click “Next”.
10. Follow the on-screen instructions to complete the installation.
Installing a network adapter driver on Windows 10 without an internet connection may seem like a daunting task, but with the right steps and tools, it can be done. Depending on your situation, one of these four methods may be the best solution for you. Whichever one you choose, make sure to read all the instructions carefully and follow them to the letter to ensure a successful installation.




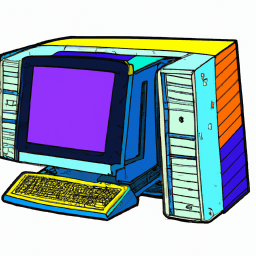



Terms of Service Privacy policy Email hints Contact us
Made with favorite in Cyprus