How to Install and Run Fallout 3 on Windows 10
Having trouble running Fallout 3 on Windows 10? This article will guide you through the steps needed to get the game up and running on your computer in no time!

Fallout 3 is a beloved post-apocalyptic role-playing game set in the wastelands of Washington DC. It's a classic game that many players still love to this day. Unfortunately, the game was released before Windows 10, so it can be a bit tricky to get it running on the latest Windows platform. But don't worry, it's not impossible! With this guide, you'll learn how to install and run Fallout 3 on Windows 10.
Step 1: Download the FOMM Tool
The first step is to download the FOMM (Fallout Mod Manager) tool. FOMM is a tool that helps you manage your mods and other tweaks for the game, and it's essential to make the game run properly on Windows 10. You can download FOMM from Nexus Mods.
Step 2: Install the Game
Once you've downloaded FOMM, you'll need to install the game itself. You can do this by inserting the game disc into your computer, or by downloading it from Steam or GOG. If you downloaded it from Steam, you'll need to install Steam first.
Once you have the game installed, launch FOMM and select the "Add a Game" option. Select "Fallout 3" from the list and then select the folder where the game is installed. FOMM should then detect the game and you can continue.
Step 3: Install FOSE
FOSE (Fallout Script Extender) is a tool that enables advanced scripting capabilities for Fallout 3. It's essential to make the game run properly on Windows 10, so you'll need to install it. To do this, launch FOMM and select the "Package Manager" option. From the list, select "FOSE" and then click the "Install" button.
Once the installation is complete, you can close FOMM and proceed to the next step.
Step 4: Install 4GB Patch
The 4GB Patch is a tool that enables the game to use more than 2GB of RAM. This is essential to make the game run properly on Windows 10, so you'll need to install it. To do this, launch FOMM and select the "Package Manager" option. From the list, select "4GB Patch" and then click the "Install" button.
Once the installation is complete, you can close FOMM and proceed to the next step.
Step 5: Install ENBoost
ENBoost is a memory management tool that helps to improve the game's performance on Windows 10. To install it, launch FOMM and select the "Package Manager" option. From the list, select "ENBoost" and then click the "Install" button.
Once the installation is complete, you can close FOMM and proceed to the next step.
Step 6: Install F4SE
F4SE (Fallout 4 Script Extender) is a tool that enables advanced scripting capabilities for Fallout 4. It's essential to make the game run properly on Windows 10, so you'll need to install it. To do this, launch FOMM and select the "Package Manager" option. From the list, select "F4SE" and then click the "Install" button.
Once the installation is complete, you can close FOMM and proceed to the next step.
Step 7: Install Fallout 3 Fixes
Once all the tools have been installed, you'll need to install some fixes for the game. To do this, launch FOMM and select the "Package Manager" option. From the list, select "Fallout 3 Fixes" and then click the "Install" button.
Once the installation is complete, you can close FOMM and proceed to the next step.
Step 8: Run the game
Now that all the necessary tools are installed, you can launch the game. To do this, launch FOMM and select the "Run" option. Select "Fallout 3" from the list and then click the "Run" button.
The game should now launch and you should be able to play it on Windows 10. Enjoy!
Fallout 3 is an amazing game, and it's great that it can still be enjoyed on the latest Windows platform. With this guide, you should now know how to install and run Fallout 3 on Windows 10. Good luck and have fun!







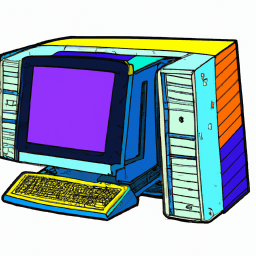
Terms of Service Privacy policy Email hints Contact us
Made with favorite in Cyprus