How to Install Apache on a Windows Operating System
Installing Apache on a Windows OS is easy and straightforward. Follow our step-by-step guide to get your web server up and running quickly.
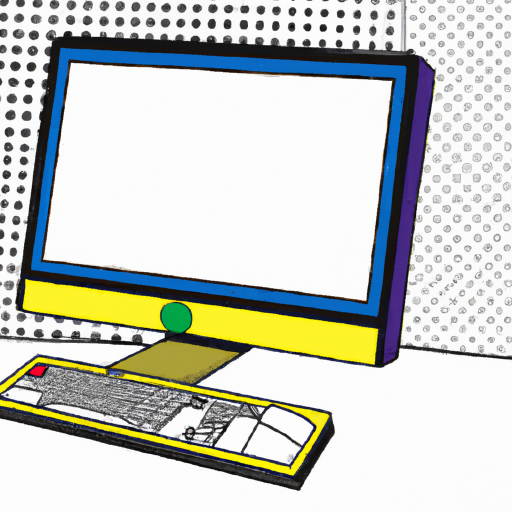
Installing Apache on a Windows operating system is an easy process that takes only a few minutes. Apache is an open-source web server that is used to host websites and web applications. It is a powerful and secure platform for hosting web applications, and can be easily configured for different types of projects. This guide will walk you through the steps of installing Apache on a Windows operating system.
Step 1: Download and Install Apache
The first step is to download Apache from the Apache Software Foundation website. Once you have downloaded the software, run the installation file and follow the on-screen instructions. You will be asked to accept the license agreement and choose a destination folder for the installation. Once the installation is complete, you should see the Apache icon in your system tray.
Step 2: Configure the Server
Once the installation is complete, you need to configure the server. Open the Apache configuration file and make any necessary changes. The configuration file is typically located in the installation folder. The default settings should be suitable for most projects, but you may need to make changes to the server settings if you are hosting a special application.
Step 3: Test the Server
Before you can use Apache, you need to make sure it is working properly. To do this, open a web browser and enter localhost in the address bar. If the server is working properly, you should see a page with the Apache logo and some information about the server. If you see an error message, check the server settings and make sure you have followed all the steps correctly.
Step 4: Create a Virtual Host
If you are planning to host multiple websites on the server, you will need to create a virtual host. A virtual host is a separate instance of the server, which allows you to host multiple websites on the same machine. To create a virtual host, open the Apache configuration file and add the following lines:
ServerName www.example.com
DocumentRoot /path/to/website/
ErrorLog /path/to/error.log
Replace www.example.com with the domain name of your website and /path/to/website/ with the path to the website files. You can also add other directives to the virtual host configuration, such as a custom error page or a directory index.
Step 5: Restart the Server
Once you have finished making changes to the configuration file, you need to restart the server in order for the changes to take effect. To do this, open the Apache icon in the system tray and select “Restart”. The server will be restarted automatically and any changes you have made will be applied.
Step 6: Access the Website
Once the server has been restarted, you can access your website by entering the domain name in a web browser. If the server is working properly, you should see the website’s homepage. If you see an error message, check the server settings and make sure you have followed all the steps correctly.
Installing Apache on a Windows operating system is a straightforward process that can be completed in just a few minutes. Once the installation is complete, you can configure the server, create a virtual host, and test the server. Once everything is working properly, you can access your website by entering the domain name in a web browser.





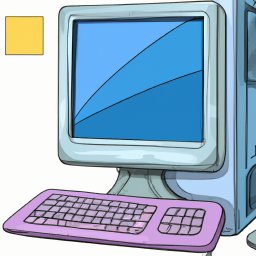


Terms of Service Privacy policy Email hints Contact us
Made with favorite in Cyprus