How to Install Eclipse on a Windows Operating System
Installing Eclipse on a Windows machine is easy and straightforward! Follow our guide to get up and running quickly with this powerful development environment.

Eclipse is a powerful, open source Integrated Development Environment (IDE) used by developers all over the world. Eclipse supports a wide variety of programming languages and can be used to develop applications for mobile devices, desktop computers, and web applications. Installing Eclipse on a Windows operating system is a relatively simple process, and this tutorial will walk you through the steps.
Step 1: Download Eclipse
The first step in installing Eclipse on a Windows operating system is to download the latest version of the IDE from the official Eclipse website. At the time of this writing, the latest version is Eclipse Oxygen. Once the download is complete, you should have a file with a .zip extension.
Step 2: Extract the Zip File
The next step is to extract the .zip file to a folder on your computer. To do this, right-click on the file and select the “Extract All” option from the context menu. Choose a location where you would like to extract the files and then click the “Extract” button.
Step 3: Launch Eclipse
Once the files have been extracted, you can launch Eclipse by double-clicking on the “eclipse.exe” file. When the Eclipse Launcher window appears, you will be prompted to select a workspace location. You can choose any folder on your computer, but it is recommended that you create a dedicated workspace folder for Eclipse projects.
Step 4: Install Java
Eclipse requires the Java Runtime Environment (JRE) to be installed on your computer in order to run. If you do not have the JRE installed, you will be prompted to download and install it before continuing. Once the JRE is installed, you can proceed with the installation of Eclipse.
Step 5: Select Packages
Once the JRE is installed, the Eclipse Installer window will appear. This window allows you to select the packages that you want to install. You can select packages based on the type of development that you plan to do. For example, if you plan to develop Java applications, you will need to select the “Eclipse for Java Developers” package.
Step 6: Accept the License Agreement
Once you have selected the packages that you want to install, you must accept the license agreement before the installation can proceed. Read through the agreement and click the “I accept the terms of the license agreement” checkbox. Click the “Next” button to continue.
Step 7: Install the Packages
Once you have accepted the license agreement, the installer will begin downloading and installing the selected packages. This process may take a few minutes depending on the number of packages that you have selected.
Step 8: Launch Eclipse
Once the installation is complete, you can launch Eclipse by double-clicking on the “eclipse.exe” file. When the Eclipse Launcher window appears, you will be prompted to select a workspace location. You can choose any folder on your computer, but it is recommended that you create a dedicated workspace folder for Eclipse projects.
Step 9: Configure Eclipse
Once Eclipse has been launched, you will be presented with the Welcome screen. This screen provides access to many useful resources and tutorials to help you get started. You can also access the Preferences window from the Welcome screen to customize the settings of your Eclipse environment.
Step 10: Install Plugins
Eclipse provides a wide variety of plugins that can be used to extend its functionality. To install a plugin, select the “Help” menu and then choose the “Install New Software” option. This will open the Install window, which will allow you to search for and install plugins.
Conclusion
Installing Eclipse on a Windows operating system is a relatively straightforward process. This tutorial has walked you through the steps involved in downloading, extracting, and launching Eclipse. You have also learned how to install the Java Runtime Environment, select packages, accept the license agreement, and configure Eclipse. Finally, you have learned how to install plugins to extend the functionality of the IDE.







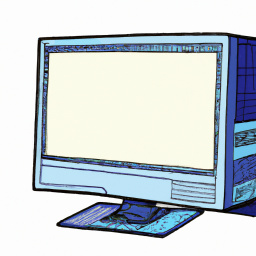
Terms of Service Privacy policy Email hints Contact us
Made with favorite in Cyprus