How to Install Windows on an iPad
Installing Windows on an iPad? No problem! With this guide, you'll learn the steps to get your iPad ready for Windows in no time.

Installing Windows on an iPad may sound like a strange concept, but it can be done. With the right tools, you can run Windows on your iPad and open up a whole new world of possibilities. Here’s a step-by-step guide on how to install Windows on an iPad.
Step 1: Download the Boot Camp Assistant
The first step is to download the Boot Camp Assistant, a free tool from Apple that allows you to install Windows on your iPad. To get started, open the App Store on your iPad and search for “Boot Camp Assistant.” Download the app and follow the on-screen instructions to install it.
Step 2: Prepare the Windows Installer
Once you’ve downloaded the Boot Camp Assistant, the next step is to prepare the Windows installer for use. To do this, you’ll need to download the Windows ISO file from Microsoft. This file contains all the necessary files and drivers to install Windows on your iPad.
Once you’ve downloaded the Windows ISO file, open the Boot Camp Assistant and select “Create a Windows Installer.” Follow the on-screen instructions to create the Windows installer.
Step 3: Create the Windows Partition
Now that you’ve created the Windows installer, it’s time to create the partition for Windows. To do this, open the Boot Camp Assistant and select “Create a Windows Partition.” Follow the on-screen instructions to create the partition. Once you’ve created the partition, you’ll need to format it as NTFS.
Step 4: Install Windows
Now that you’ve created the partition, you’re ready to install Windows. To do this, open the Boot Camp Assistant and select “Install Windows.” Follow the on-screen instructions to install Windows. During the installation process, you’ll be asked to select the partition you created earlier. Select the partition and continue with the installation process.
Once Windows has been installed, you’ll need to install the necessary drivers for your iPad. To do this, open the Boot Camp Assistant and select “Install Drivers.” Follow the on-screen instructions to install the drivers.
Step 5: Boot into Windows
Once you’ve installed Windows and the necessary drivers, you’re ready to boot into Windows. To do this, open the Boot Camp Assistant and select “Boot into Windows.” This will launch Windows on your iPad.
Step 6: Enjoy Your New Windows Experience
Now that you’ve installed Windows on your iPad, you’re ready to enjoy the full Windows experience. With Windows installed, you can access the Windows Store, download Windows apps, and much more.
Installing Windows on an iPad is a great way to expand the capabilities of your device. With the right tools and a little bit of know-how, you can run Windows on your iPad and take advantage of all the features Windows has to offer.
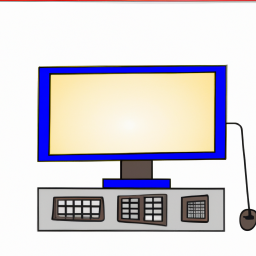
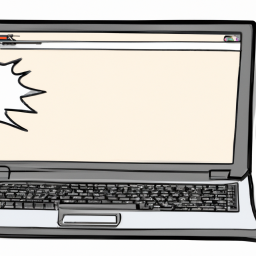




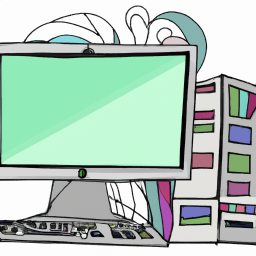
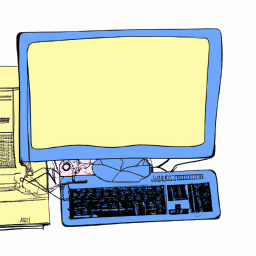
Terms of Service Privacy policy Email hints Contact us
Made with favorite in Cyprus