How to Install Windows XP from a USB Drive
Installing Windows XP from a USB drive can be a great way to save time and energy. This article will guide you step-by-step through the process.

Installing Windows XP from a USB drive is an easy way to get the operating system up and running without having to use a CD or DVD disc. It's also a great way to save time and money since you don't have to buy a physical disc, and it's much faster than a traditional installation. In this article, we'll walk you through the steps for how to install Windows XP from a USB drive.
Step 1: Format the USB Drive
The first step is to format the USB drive. This will erase any existing data on the drive and prepare it for the Windows XP installation files. To do this, plug the USB drive into your computer and then open the Windows Explorer. Right-click on the drive and select "Format". Choose "FAT32" as the file system, and make sure that the "Quick Format" option is checked. Once you've done this, click "Start" and wait for the process to complete.
Step 2: Download the Windows XP Installation Files
Now that your USB drive is formatted, you'll need to download the Windows XP installation files. To do this, visit the Microsoft website and search for "Windows XP download". You'll then be presented with a list of download options. Select the "Windows XP Professional with Service Pack 3" option and then click the "Download" button. This will download a file called "WindowsXP-KB936929-SP3-x86-ENU.exe". Once the download is complete, run the file and follow the on-screen instructions to extract the installation files to the USB drive.
Step 3: Configure the BIOS Settings
Before you can install Windows XP from the USB drive, you'll need to configure the BIOS settings. To do this, restart your computer and press the "F2" or "Del" key to enter the BIOS setup. Once you're in the BIOS setup, navigate to the "Boot" menu and select the option to "Boot from USB". Save your changes and exit the BIOS setup.
Step 4: Install Windows XP from the USB Drive
Once you've configured the BIOS settings, you're ready to begin the Windows XP installation. Plug the USB drive into your computer and restart it. You should then see a message prompting you to press any key to boot from the USB drive. Press any key to continue and then wait for the Windows XP setup screen to appear. Follow the on-screen instructions to complete the installation process.
Step 5: Install the Drivers and Updates
Once you've installed Windows XP, you'll need to install the latest drivers and updates. To do this, open the Windows Update utility and check for updates. Install any updates that are available and then navigate to the website of the computer's manufacturer. Download and install the latest drivers for your model of computer.
Conclusion
Installing Windows XP from a USB drive is a great way to save time and money. It's much faster than a traditional installation, and you don't have to buy a physical disc. Follow the steps outlined in this article and you'll be up and running in no time.





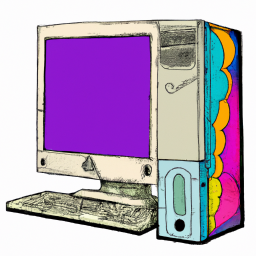


Terms of Service Privacy policy Email hints Contact us
Made with favorite in Cyprus