How to Make Windows Look Like Mac
If you're looking for a new way to spice up your Windows computer, why not try giving it a Mac-like makeover? This article will show you how to make your Windows computer look like a Mac in just a few simple steps.

Making your Windows computer look like a Mac is a great way to give your desktop a unique, stylish look. It can also be a fun way to customize your computer and make it feel like your own. With the right tools, you can make Windows look like a Mac in no time.
Step 1: Download and Install Mac Theme
The first step to making Windows look like a Mac is to download and install a Mac theme. There are many different Mac themes available online, both free and paid. Look for one that is compatible with your version of Windows and download it. Once the theme is installed, it should automatically change the look and feel of your Windows computer to mimic that of a Mac.
Step 2: Change the Wallpaper
Once you've installed the Mac theme, you'll need to change the wallpaper. You can find plenty of beautiful Mac wallpapers online, or you can choose one of your own. To set a wallpaper, right-click on the desktop and select “Set Wallpaper”, then choose the wallpaper you want to use.
Step 3: Change the Dock
The dock is one of the most iconic features of a Mac, and it’s easy to replicate it on Windows. To do this, you’ll need to download and install an app like RocketDock or ObjectDock. Once you’ve installed the app, you can use it to customize the dock to look and behave just like the Mac dock.
Step 4: Change the Start Menu
The Windows Start Menu is a bit different from the Mac dock, but it’s still possible to make it look more like a Mac. To do this, you’ll need to download and install an app like StartIsBack. This app will give you the ability to customize the Start Menu to make it look more like the Mac dock.
Step 5: Change the Icons
One of the most distinctive features of a Mac is its icons. To replicate the Mac icons on Windows, you’ll need to download and install a Mac icon pack. These are available online, and they make it easy to change the look of your icons to match those of a Mac.
Step 6: Change the Fonts
The fonts used on a Mac are also different than those used on Windows. To make Windows look more like a Mac, you’ll need to download and install a Mac font pack. These are available online, and they make it easy to change the font of your text to match that of a Mac.
Step 7: Change the Cursors
The last step to making Windows look like a Mac is to change the cursors. To do this, you’ll need to download and install a Mac cursor pack. These are available online, and they make it easy to change the look of your cursor to match that of a Mac.
Making Windows look like a Mac is a great way to customize your computer and give it a unique, stylish look. With the right tools, it’s easy to make Windows look just like a Mac in no time.




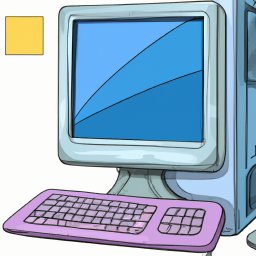



Terms of Service Privacy policy Email hints Contact us
Made with favorite in Cyprus