How to Merge Partitions in Windows 10
Having trouble managing your disk space? This article will show you how to easily merge partitions in Windows 10, giving you more control over your storage. Don't worry, it's simpler than you think!
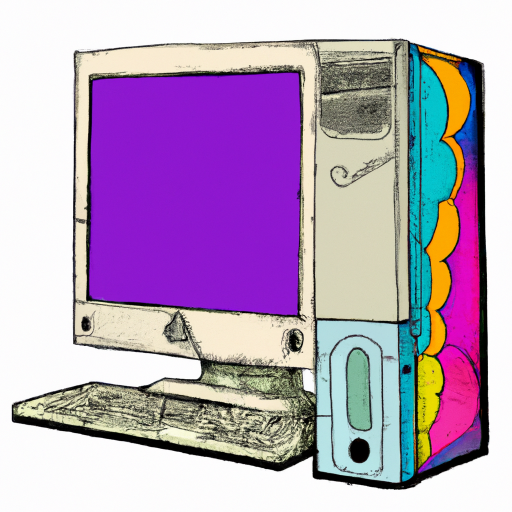
Merging partitions in Windows 10 is a great way to better organize your data and make the most of your hard drive space. Partitioning your hard drive allows you to store separate types of files in different sections of your hard drive, making it easier to find the files you need. However, you may find that you’ve created too many partitions and would like to merge them back together. This tutorial will walk you through the steps of merging partitions in Windows 10.
Before You Begin
Before you can merge partitions in Windows 10, there are a few things you should consider. First, you should make sure that you have a full backup of your data before making any changes. Merging partitions can be risky, so it’s important to make sure you have a copy of your data before proceeding. Additionally, you should also make sure that you have enough free space on your hard drive to complete the merge.
Using Disk Management to Merge Partitions
Merging partitions in Windows 10 is easy with the help of the built-in Disk Management tool. To get started, open the Disk Management tool by typing “disk management” into the Windows search bar and selecting the Disk Management app.
Once the Disk Management tool is open, you’ll be able to see all of the partitions on your hard drive. Right-click on the partition you want to merge and select the “Merge Partitions” option. This will open a new window where you can select the partition you want to merge with the current partition. Select the other partition and click “Merge” to complete the process.
Using Third-Party Software to Merge Partitions
If you’d prefer to use a third-party tool to merge partitions in Windows 10, there are plenty of options available. One of the most popular partitioning tools is EaseUS Partition Master, which is available for free.
To use EaseUS Partition Master, you’ll first need to download and install the software from the EaseUS website. Once it’s installed, open the software and you’ll be able to see all of the partitions on your hard drive. Select the partition you want to merge and click the “Merge” button. You’ll then be able to select the partition you want to merge with the current partition. Once you’ve selected the partition you want to merge with, click “Merge” to complete the process.
Conclusion
Merging partitions in Windows 10 is a great way to better organize your data and make the most of your hard drive space. You can use the built-in Disk Management tool or a third-party tool to complete the process. However, it’s important to make sure that you have a full backup of your data before making any changes, and that you have enough free space on your hard drive to complete the merge.







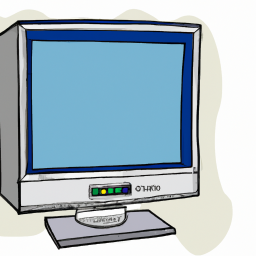
Terms of Service Privacy policy Email hints Contact us
Made with favorite in Cyprus