How to Mount an ISO Image in Windows
Learning how to mount an ISO image in Windows can be a great way to access the contents of a file without needing to burn it onto a disc. This article will show you how to do just that!

An ISO image is an archive file of an optical disk, such as a CD or DVD, that exactly replicates the contents of the disk. It is often used for distributing large software packages that can be burned to a physical disk, or for archiving disk contents. Mounting an ISO image in Windows allows you to view the contents of the disk without burning it to a physical disk. This guide will show you how to mount an ISO image in Windows.
Step 1: Download and Install the ISO mounting software
The first step is to download and install an ISO mounting software. There are several free programs available online, such as WinCDEmu or Virtual CloneDrive. Once you’ve downloaded and installed the software, it will create a virtual drive that you can use to mount the ISO image.
Step 2: Download the ISO Image
The next step is to download the ISO image. You can usually find ISO images on the official website of the software you are trying to install, or you can search for them online. Once you’ve downloaded the ISO image, make sure to save it in a place that you can easily access.
Step 3: Mount the ISO Image
Once you’ve downloaded and installed the ISO mounting software, and downloaded the ISO image, you can now mount the image. To do this, simply right-click on the ISO image and select the option to “Mount” or “Open with”. This will open the image in the virtual drive.
Step 4: Install the Software
Once the ISO image is mounted, you can now install the software. To do this, simply open the virtual drive and double-click on the setup file for the software. This will launch the installation process, and you can just follow the on-screen instructions. Once the installation is complete, you can then open the software from the virtual drive.
Step 5: Unmount the ISO Image
Once the software is installed, the last step is to unmount the ISO image. To do this, simply right-click on the virtual drive and select the option to “Unmount”. This will remove the ISO image from the virtual drive and you can now delete the ISO image from your computer.
In conclusion, mounting an ISO image in Windows is a simple process that allows you to view the contents of the disk without burning it to a physical disk. All you need to do is download and install the ISO mounting software, download the ISO image, mount the image in the virtual drive, install the software, and then unmount the image. With these easy steps, you can now mount an ISO image in Windows.



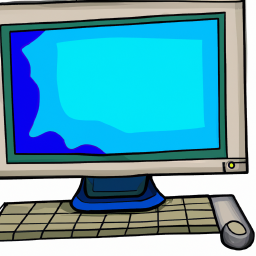


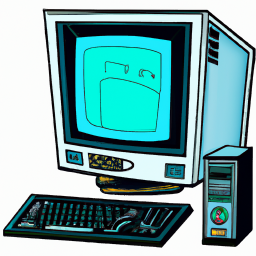

Terms of Service Privacy policy Email hints Contact us
Made with favorite in Cyprus