How to Pair AirPods with Windows 11
Having trouble connecting your AirPods to your Windows 11 device? Don't worry, this article shows you exactly how to do it in no time!

Pairing AirPods with Windows 11 can be a tricky endeavor. AirPods are Apple’s wireless earbuds that are designed to work seamlessly with Apple products like iPhones, iPads, and Mac computers. Unfortunately, they don’t always play well with other operating systems, like Windows 11. However, you can still use your AirPods with Windows 11 with a few extra steps. Here’s how to pair AirPods with Windows 11:
Step 1: Download the correct Bluetooth driver
The first step is to make sure you have the correct Bluetooth driver installed on your Windows 11 device. Windows 11 devices come with their own built-in Bluetooth drivers, but these are often not compatible with AirPods. To make sure you have the correct driver for your AirPods, you’ll need to download the correct driver from the manufacturer’s website.
Step 2: Turn on your AirPods
Once you have the correct Bluetooth driver installed, you’ll need to make sure your AirPods are turned on. To do this, simply press and hold the setup button on the back of the case until the LED light starts to flash. This indicates that the AirPods are in pairing mode.
Step 3: Add the AirPods to your Windows 11 device
Once your AirPods are in pairing mode, you can add them to your Windows 11 device. To do this, open the Windows 11 settings app and click on “Devices”. Then, click on “Add Bluetooth or other device”. This will bring up a list of nearby devices. Select your AirPods from the list and click “Connect”.
Step 4: Pair your AirPods with Windows 11
Once the AirPods have been added to your Windows 11 device, you’ll need to pair them. To do this, open the Bluetooth settings and click on the “Pair” button. This will prompt you to enter a PIN code. Enter the PIN code and click “Confirm”. Your AirPods should now be paired with your Windows 11 device.
Step 5: Enjoy your AirPods on Windows 11
Once your AirPods are paired with your Windows 11 device, you can start enjoying your favorite music, podcasts, and more. To do this, simply open the music or podcast app of your choice and select the AirPods from the list of available audio devices. Your AirPods should now be connected and you’ll be able to enjoy your audio without any wires or cords!
Pairing AirPods with Windows 11 can be a tricky endeavor, but with the right steps, you can get your AirPods up and running in no time. Just make sure you have the correct Bluetooth driver installed, turn on your AirPods, add them to your Windows 11 device, pair them, and you’ll be ready to enjoy your favorite audio without any wires or cords.

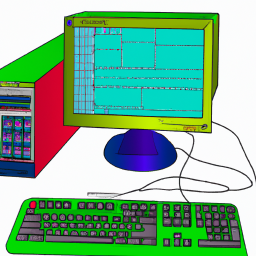

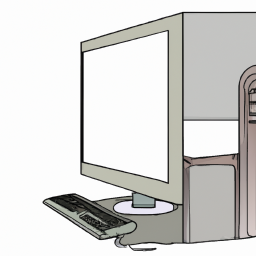




Terms of Service Privacy policy Email hints Contact us
Made with favorite in Cyprus