How to Pair Beats Earbuds with a Windows OS
Are you having trouble connecting your Beats earbuds to your Windows computer? This article will provide you with simple steps to get you connected in no time!
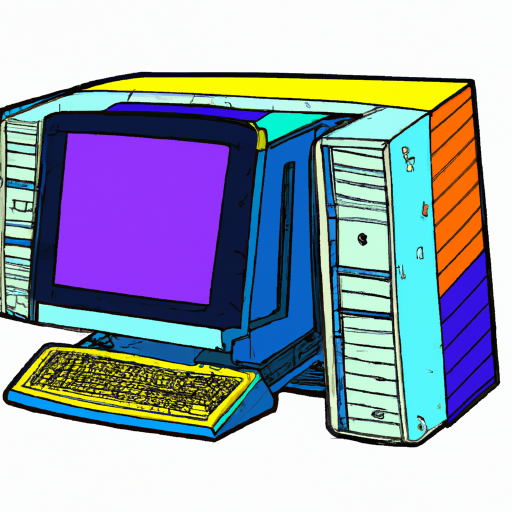
Pairing Beats earbuds with a Windows OS can be a great way to customize your listening experience. Beats earbuds are designed to provide a comfortable listening experience with quality sound. With their sleek design and lightweight construction, Beats earbuds are ideal for any audio enthusiast. Whether you are listening to music, a podcast, or a movie, these earbuds are sure to provide you with a great listening experience.
In order to get the most out of your Beats earbuds, you will need to pair them with your Windows OS. The process of pairing Beats earbuds with a Windows OS is relatively simple and can be completed in just a few steps.
Step 1: Activate Bluetooth on Your Device
The first step in pairing your Beats earbuds with your Windows OS is to activate Bluetooth on your device. This can be done by pressing the Windows key + I to open the Settings window. From the Settings window, select the Devices tab and then select Bluetooth & other devices. From here, you can toggle the switch next to Bluetooth to turn it on.
Step 2: Put Your Beats Earbuds into Pairing Mode
Once Bluetooth is activated on your device, you will need to put your Beats earbuds into pairing mode. This can be done by pressing and holding the power button on the in-line remote for five seconds until the LED indicator light begins to flash blue. This indicates that the earbuds are in pairing mode.
Step 3: Connect Your Beats Earbuds to Your Windows OS
Once your Beats earbuds are in pairing mode, you can then connect them to your Windows OS. This can be done by opening the Bluetooth settings window again and selecting Add Bluetooth or other device. From here, select the option for Bluetooth and your device will begin to search for available devices. Once your Beats earbuds appear in the list of available devices, select them and they will be connected to your Windows OS.
Step 4: Enjoy Your Music
Once your Beats earbuds are connected to your Windows OS, you can begin to enjoy your music. The sound quality of your Beats earbuds will be greatly improved when connected to your Windows OS. You can now listen to your favorite songs, podcasts, or movies with the highest quality sound possible.
Pairing Beats earbuds with a Windows OS is a great way to customize your listening experience and get the most out of your earbuds. The process of pairing is relatively simple and can be completed in just a few steps. By following the steps outlined above, you can easily connect your Beats earbuds to your Windows OS and begin to enjoy your music with enhanced sound quality.






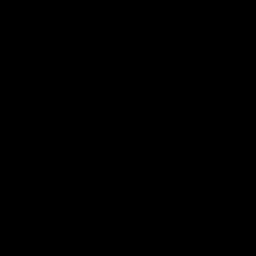
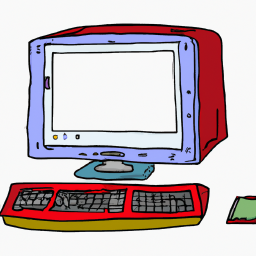
Terms of Service Privacy policy Email hints Contact us
Made with favorite in Cyprus