How to Partition a Hard Drive in Windows Operating Systems
Partitioning your hard drive can be a great way to organize your files and make your system run more efficiently. This article will walk you through the process of how to partition a hard drive in Windows operating systems.
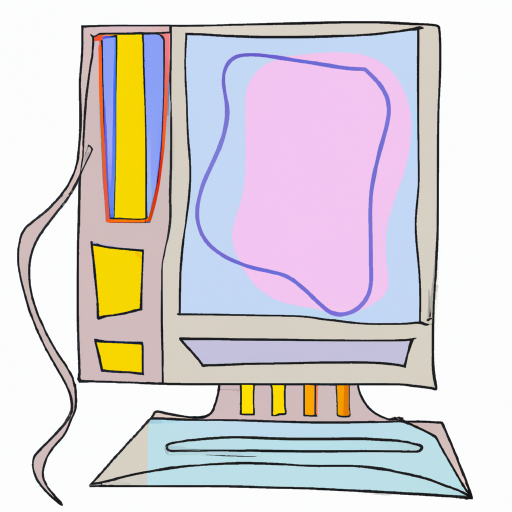
A hard drive is the backbone of any computer system. It stores all the data and operating system files. Partitioning a hard drive can help you organize your data and ensure that your system is running optimally. Partitioning a hard drive is a relatively simple process, but it can be a bit daunting if you’ve never done it before. In this article, we’ll explain how to partition a hard drive in Windows operating systems.
What is a Hard Drive Partition?
A hard drive partition is a way of dividing your hard drive into multiple sections, or “volumes”. Each partition acts as a separate storage space, and can be used to store different types of data. For example, you could store your operating system files on one partition, while keeping all your music and video files on another.
Benefits of Partitioning a Hard Drive
Partitioning a hard drive can be beneficial for a number of reasons. For starters, it can help you keep your data organized. By separating different types of files into different partitions, you can easily find what you’re looking for.
Partitioning also helps to improve your system’s performance. By keeping your data organized, your system will be able to access the data more quickly. Additionally, by separating your data into different partitions, you can limit the amount of data that is stored on each volume, which helps to reduce fragmentation.
How to Partition a Hard Drive in Windows
Partitioning a hard drive in Windows is a relatively simple process. All you need is a computer with Windows installed and a hard drive with enough free space to create the partitions. Here’s how to do it:
Step 1: Back Up Your Data
The first step is to back up your data. Partitioning a hard drive can cause data loss, so it’s important to make sure that all your important files are backed up before you begin. You can use an external hard drive, or an online backup service like Dropbox or Google Drive.
Step 2: Open the Disk Management Tool
Once you’ve backed up your data, you can begin the partitioning process. To do this, you’ll need to open the Disk Management tool. This can be done by searching for “Disk Management” in the Start Menu.
Step 3: Select the Hard Drive You Want to Partition
Once the Disk Management tool is open, you’ll need to select the hard drive that you want to partition. To do this, simply click on the hard drive in the list of hard drives.
Step 4: Create a New Partition
Now, you’re ready to create a new partition. To do this, right-click on the hard drive and select “Create Partition”. This will open a window where you can set the size, name, and type of the partition.
Step 5: Format the Partition
Once you’ve created the partition, you’ll need to format it. This can be done by right-clicking on the partition and selecting “Format”. This will open a window where you can select the file system and other settings.
Step 6: Assign a Drive Letter
Finally, you’ll need to assign a drive letter to the partition. This can be done by right-clicking on the partition and selecting “Change Drive Letter and Paths”. This will open a window where you can assign a drive letter.
Conclusion
Partitioning a hard drive in Windows is a relatively simple process. All you need to do is back up your data, open the Disk Management tool, select the hard drive you want to partition, create a new partition, format the partition, and assign a drive letter. By following these steps, you should have no trouble partitioning your hard drive in Windows.




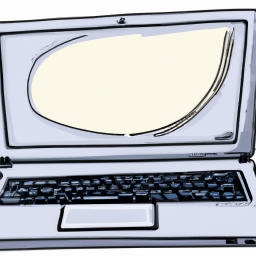


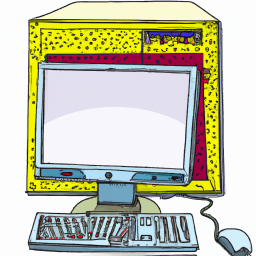
Terms of Service Privacy policy Email hints Contact us
Made with favorite in Cyprus