How to Partition the C Drive in Windows 10 Without Formatting
"Partitioning your C drive can free up space and help you keep your data organized. Learn how to do this in Windows 10 without formatting in this helpful article!"

Partitioning the C drive in Windows 10 can be a daunting task. But, by following the steps below, you can easily partition your C drive without formatting.
Step 1: Backup your data
The first step before partitioning your C drive is to backup your data. Partitioning your C drive may lead to data loss, so it is extremely important to back up your data before proceeding. Make sure you have the right hardware and software to back up your data.
Step 2: Download a partitioning software
The next step is to download a partitioning software. There are a variety of partitioning software available online, such as EaseUS Partition Master, AOMEI Partition Assistant, and MiniTool Partition Wizard. Download and install the software of your choice and launch it.
Step 3: Right-click on the C drive and select “Resize/Move Partition”
Once the partitioning software is launched, right-click on the C drive and select “Resize/Move Partition”. This will open a new window where you can resize your C drive.
Step 4: Enter the new size of the C drive
In the new window, enter the new size of the C drive. This can be done by entering the size of the partition in the “New Partition Size” field. You can also adjust the partition size by dragging the handles on either side of the partition.
Step 5: Click “OK”
After you have entered the new size of the C drive, click “OK”. This will initiate the partitioning process. The software will start partitioning the C drive according to the size you specified.
Step 6: Confirm the partitioning process
Once the partitioning process is initiated, you will be asked to confirm the process. Click “OK” to confirm and the partitioning process will start.
Step 7: Wait for the partitioning process to complete
The partitioning process may take a few minutes to complete. Wait for the process to finish. Once the process is completed, you will be notified.
Step 8: Check the partitioned drive
Once the partitioning process is completed, you can check the partitioned drive. Right-click on the partitioned drive and select “Properties”. This will open a new window where you can check the size of the partitioned drive.
Step 9: Activate the partitioned drive
The last step is to activate the partitioned drive. To activate the partitioned drive, right-click on the drive and select “Activate”. This will start the activation process. Once the activation process is completed, the partitioned drive will be ready to use.
Partitioning the C drive in Windows 10 without formatting is an easy task if you follow the steps outlined above. However, it is important to remember to back up your data before proceeding. Partitioning a drive may lead to data loss, so make sure you have the right hardware and software to back up your data.


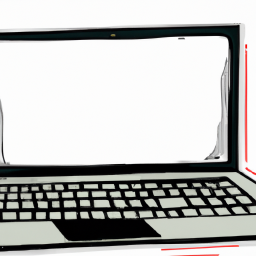




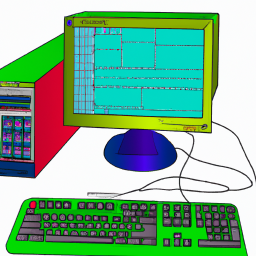
Terms of Service Privacy policy Email hints Contact us
Made with favorite in Cyprus