How to Reinstall Windows 10
If you're looking for a fresh start, reinstalling Windows 10 is a great way to do it! Our guide will show you how to get back up and running quickly and easily.

Having trouble with your Windows 10 computer? In some cases, reinstalling the operating system is the best way to get it back to working order. It may seem like a daunting task, but with a few simple steps and a bit of preparation, you can reinstall Windows 10 in no time. Here’s how:
Step 1: Back Up Your Data
Before you reinstall Windows 10, it’s important to back up all of your important data. This includes documents, photos, music, and any other files you don’t want to lose. You can back up your data to an external hard drive, flash drive, or cloud storage service. Make sure you disconnect any external storage devices before you begin the reinstallation process.
Step 2: Download the Windows 10 Installer
Next, you’ll need to download the Windows 10 installer. Head to Microsoft’s website and select the “Download Tool Now” button. The installer will then download to your computer. Once it’s finished, double-click the installer and follow the on-screen instructions.
Step 3: Create a Windows 10 Installation Media
Once the installer has been downloaded, you’ll need to create a Windows 10 installation media. This will allow you to reinstall the operating system on your computer. To create the installation media, select the “Create installation media for another PC” option and follow the on-screen instructions.
Step 4: Delete the System Partition
Once you’ve created the installation media, you’ll need to delete the system partition on your computer. To do this, open the Disk Management tool and locate the partition labeled “System Reserved.” Right-click on the partition and select “Delete Volume.”
Step 5: Install Windows 10
Now you’re ready to reinstall Windows 10. Insert the installation media into your computer and reboot. The installation process will begin automatically. Follow the on-screen instructions to complete the installation.
Step 6: Activate Windows 10
Once Windows 10 has been installed, you’ll need to activate the operating system. To do this, open the Start menu and select the “Settings” option. Then, select “Update & Security” and then “Activation.” Follow the on-screen instructions to activate Windows 10.
Step 7: Restore Your Data
Once Windows 10 has been reinstalled, you can restore your data from the backup you created earlier. Connect the external storage device to your computer and copy the backed-up files to your computer.
Reinstalling Windows 10 may seem like a daunting task, but with a bit of preparation and the right tools, it’s actually quite easy. Just remember to back up your data, create the installation media, delete the system partition, install Windows 10, activate the operating system, and restore your data. With these simple steps, you’ll have your computer back up and running in no time.

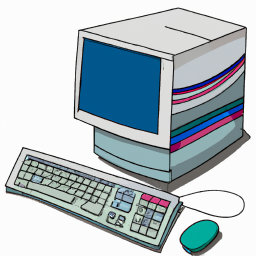
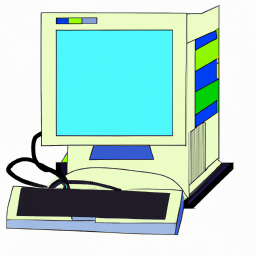

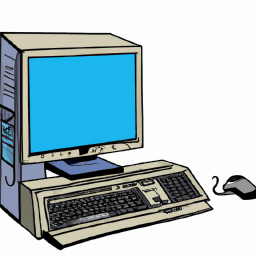

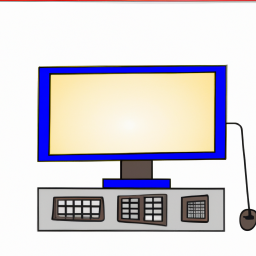
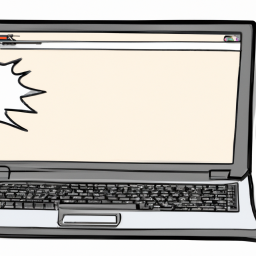
Terms of Service Privacy policy Email hints Contact us
Made with favorite in Cyprus