How to Remove Hackers from a Windows 10 Computer
Having a hacker on your Windows 10 computer can be a stressful experience. This article will help you take the necessary steps to remove them safely and quickly.

With the emergence of the internet and online technology, hackers have become a major issue for computer users. Hackers are malicious individuals or groups who use computer systems to gain illegal access to data and cause disruption to the normal functioning of the computer. While it is difficult to completely protect a computer from hackers, there are steps that can be taken to remove them from a Windows 10 computer.
Step 1: Identifying the Source of the Hack
The first step in removing hackers from a Windows 10 computer is to identify the source of the hack. It is important to determine if the hack was initiated by a remote hacker or a local one. A remote hacker is someone who is located outside of the computer's network and is attempting to gain access to the system through the internet. A local hacker is someone who has physical access to the computer and is attempting to gain access to the system through that physical access.
Step 2: Running a System Scan
Once the source of the hack has been identified, the next step is to run a system scan. A system scan will search the computer for any malicious software that may have been installed by the hacker. This scan should be done with an up-to-date antivirus program. It is important to ensure that the virus definitions are up-to-date, as hackers can quickly change their strategies to evade detection by outdated antivirus programs.
Step 3: Disabling Unnecessary Services
Once the system scan is complete, it is important to disable any unnecessary services that may have been enabled by the hacker. This includes services such as FTP, Telnet, and web servers. By disabling these services, the hacker will be unable to use them to gain access to the computer.
Step 4: Resetting the System
If the hacker has gained access to the computer and has made changes to the system, it is important to reset the system back to its original settings. This can be done by using the “Reset this PC” feature in Windows 10. This feature can be accessed by going to the “Settings” menu, then selecting “Update & Security”, then selecting “Recovery”. From here, the user can select “Reset this PC” to reset the computer back to its original settings.
Step 5: Changing Passwords
The next step is to change the passwords for any accounts that the hacker may have accessed. This includes the user’s administrator password as well as any other account passwords. It is important to use strong passwords that are difficult for hackers to guess. It is also important to use different passwords for different accounts.
Step 6: Installing Security Software
The final step in removing hackers from a Windows 10 computer is to install security software. This software can be used to monitor the computer for any suspicious activity and alert the user if there is any potential risk. It is also important to keep the security software up-to-date with the latest virus definitions.
Removing hackers from a Windows 10 computer is not an easy task, but it is possible with the right steps. By identifying the source of the hack, running a system scan, disabling unnecessary services, resetting the system, changing passwords, and installing security software, a user can protect their computer from further attacks. It is important to remember to keep the security software up-to-date and to use strong passwords to ensure that the computer is as secure as possible.
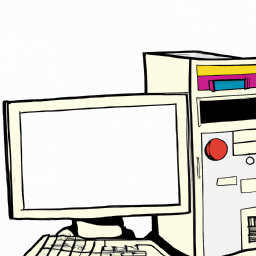
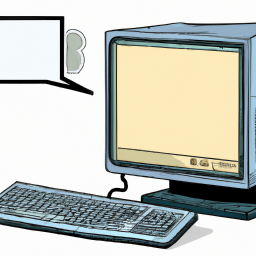

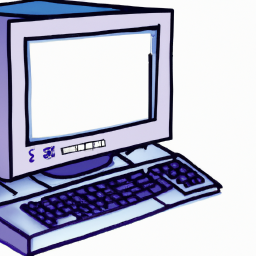




Terms of Service Privacy policy Email hints Contact us
Made with favorite in Cyprus