How to Remove Weather from the Taskbar in Windows OS
Removing weather from the taskbar in Windows OS is a quick and easy task. Follow these simple steps to get rid of the weather icon from your taskbar!
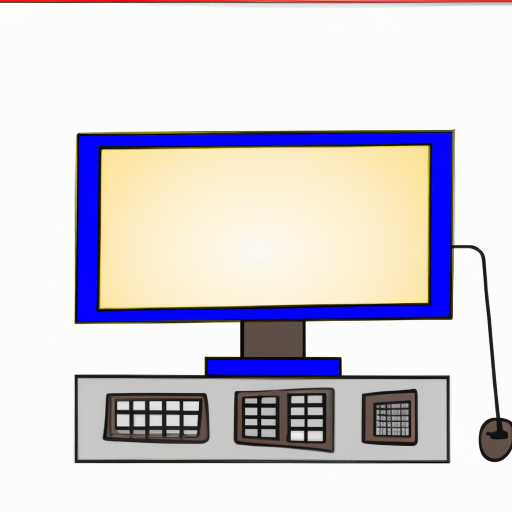
Removing the Weather app from the Taskbar of your Windows OS can be a relatively easy task. The Weather app is a built-in program that provides users with detailed weather forecasts, and while it can be a useful tool, it can also take up unnecessary space on the Taskbar. In this article, we will explore how you can quickly and easily remove the Weather app from the Taskbar of your Windows OS.
Step 1: Open the Start Menu
The first step to removing the Weather app from the Taskbar is to open the Start Menu. To do this, simply click on the Windows icon located at the bottom left of your screen. This will open up the Start Menu and display a list of applications.
Step 2: Look for the Weather App
Once the Start Menu is open, you need to look for the Weather app in the list of applications. The Weather app should be listed under the “Applications” tab. If you do not see it listed, you can type “Weather” into the search bar to locate it.
Step 3: Right-Click on the Weather App
After locating the Weather app in the list of applications, you need to right-click on it. This will open up a context menu with several options. From this menu, you need to select the “Unpin from Taskbar” option. This will remove the Weather app from the Taskbar.
Step 4: Check the Taskbar
Once you have selected the “Unpin from Taskbar” option, you need to check the Taskbar to make sure that the Weather app has been removed. To do this, simply look for the Weather icon on the Taskbar. If you do not see it, then the Weather app has been successfully removed.
Step 5: Re-Pin the Weather App (Optional)
If you ever decide that you want to re-pin the Weather app to the Taskbar, you can do so by following the same steps as above, but instead of selecting the “Unpin from Taskbar” option, you need to select the “Pin to Taskbar” option. This will re-pin the Weather app to the Taskbar.
Removing the Weather app from the Taskbar of your Windows OS is a relatively easy task. By following the steps outlined in this article, you can quickly and easily remove the Weather app from the Taskbar. If you ever decide that you want to re-pin the Weather app, you can do so by following the same steps as above, but instead of selecting the “Unpin from Taskbar” option, you need to select the “Pin to Taskbar” option.
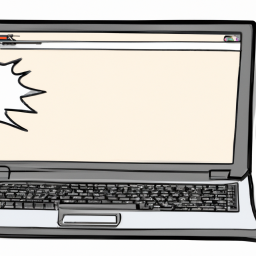




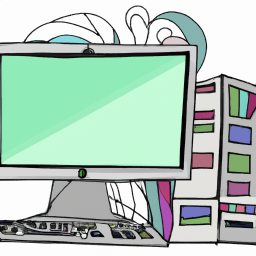
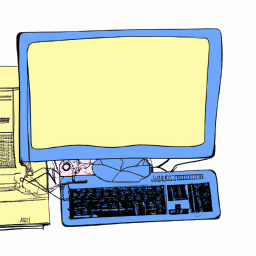

Terms of Service Privacy policy Email hints Contact us
Made with favorite in Cyprus