How To Reset a Password for Windows Operating System
Need help resetting your Windows password? This article will show you how! Follow the easy steps to get back into your Windows account in no time.
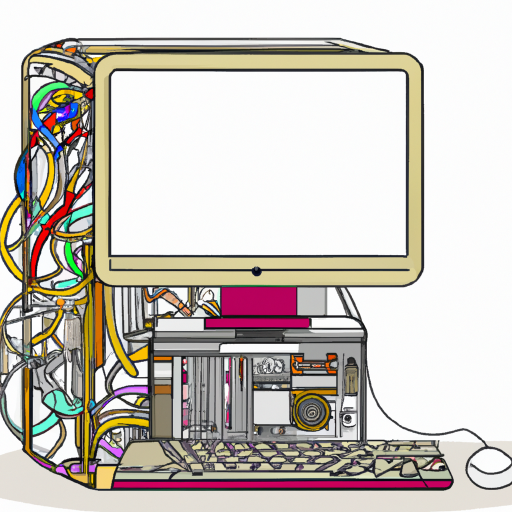
Resetting a forgotten password on a Windows operating system can be a tricky process. Fortunately, Microsoft has put in place a few methods to help users regain access to their computers. The following article will guide you through the different methods for resetting a Windows password.
Method 1: Using Password Reset Disk
The Password Reset Disk is the easiest and most effective method of resetting a Windows password. This is because it allows you to access your computer without having to remember or enter your password. To create a Password Reset Disk, you will need to have a USB flash drive that is at least 1 GB in size.
First, insert the USB flash drive into your computer and open the Control Panel. Navigate to the User Accounts settings and click on the “Create a Password Reset Disk” link. You will be asked to select the drive to use for the disk. Select the USB flash drive and click “Next”. Enter the current password for your account and click “Next”. The process will take several minutes to complete. Once it is finished, remove the USB flash drive from the computer.
When you need to reset your password, insert the USB flash drive into the computer and restart. The Password Reset Wizard will open and you will be asked to enter the new password. Enter the new password, confirm it and click “Next”. Your password will be reset and you can now access your computer.
Method 2: Using Windows Installation Disc
If you don’t have access to a Password Reset Disk, you can use the Windows installation disc to reset your password. To do this, insert the Windows installation disc into the computer and restart. You will be asked to press any key to boot from the disc. Press any key and wait for the Windows Setup to open.
When the Windows Setup opens, select your language and click “Next”. On the next screen, select the “Repair your computer” option and click “Next”. On the System Recovery Options screen, select “Command Prompt” and click “Next”. At the command prompt, type in the following commands:
• “net user username newpassword” (replace username with the username of the account and newpassword with the new password for the account)
• “net localgroup administrators username /add” (replace username with the username of the account)
• “wpeutil reboot”
Once these commands have been entered, restart the computer and you will be able to login with the new password.
Method 3: Using a Third-Party Password Reset Tool
If you don’t have access to the Windows installation disc, you can use a third-party password reset tool to reset your password. There are many different tools available for this purpose. The most popular ones are PCUnlocker, Ophcrack, and Offline NT Password & Registry Editor.
To use one of these tools, you must first download it to another computer and burn it to a CD or USB flash drive. Once you have the tool, insert it into the computer and restart. When the tool opens, select the account for which you want to reset the password and click “Reset Password”. Enter the new password, confirm it and click “OK”. Your password will be reset and you can now access your computer.
Resetting a Windows password can be a tricky process but it is not impossible. With the methods outlined in this article, you should be able to reset your password and regain access to your computer.


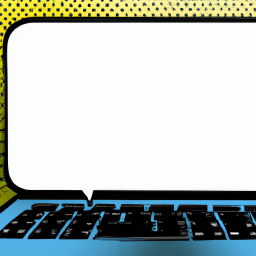
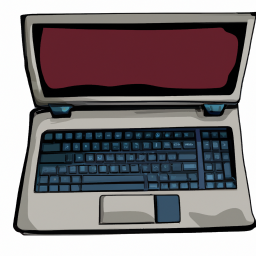
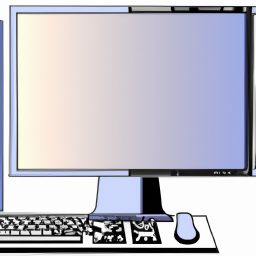

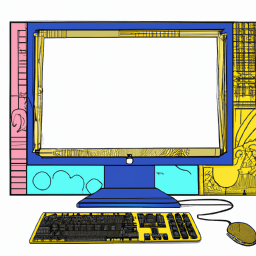
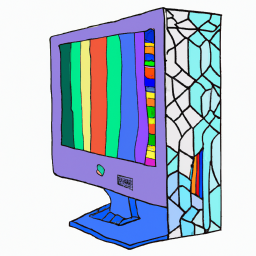
Terms of Service Privacy policy Email hints Contact us
Made with favorite in Cyprus