How to Reset a Windows 10 Administrator Password Using the Command Prompt
Do you need to reset a Windows 10 administrator password? This article will guide you through the process using the Command Prompt. It's a quick and easy way to get back into your system!
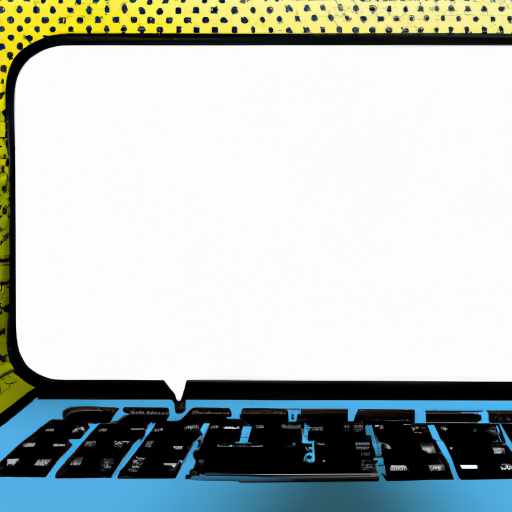
Forgotten your Windows 10 administrator password? It can be a real inconvenience, but fortunately, you can reset it with the Command Prompt. Here’s how to do it.
Step 1: Access the Command Prompt
The first step to resetting your administrator password is to access the Command Prompt. To do this, you will need to boot your computer from a Windows 10 installation media. This can be a USB or DVD, and it needs to be the same version of Windows 10 as the one you are trying to reset the password for.
Once your computer is booted from the installation media, you will be asked to select a language, time and currency format, and keyboard or input method. After you have done this, you will be presented with a screen that has a number of options. Select “Repair your computer”, and then select “Troubleshoot”.
Next, select “Command Prompt”. This will open the Command Prompt window, which you will use to reset your administrator password.
Step 2: Create a New Password
Now that you have the Command Prompt window open, you will need to create a new password for your administrator account. To do this, type the following command into the Command Prompt window:
net user username newpassword
The “username” should be replaced with the username of the administrator account you are trying to reset the password for, and the “newpassword” should be replaced with the new password you want to use.
Once you have entered the command, press Enter. This will create the new password for your administrator account.
Step 3: Reset the Password
Now that you have created a new password for your administrator account, you need to reset the password. To do this, type the following command into the Command Prompt window:
net user username *
The “username” should be replaced with the username of the administrator account you are trying to reset the password for.
Once you have entered the command, press Enter. This will reset the password to the new one you have just created.
Step 4: Reboot Your Computer
Once you have successfully reset your administrator password, you need to reboot your computer. To do this, type the following command into the Command Prompt window:
shutdown -r -t 0
This command will reboot your computer. Once your computer has rebooted, you can log in to your administrator account with the new password you have just created.
Step 5: Change the Password Regularly
It is important to remember to change your administrator password regularly to protect your computer from unwanted access. You can do this by following the same steps outlined above, but replacing the “newpassword” with a new password of your choice.
By following these steps, you should be able to reset your administrator password in Windows 10 using the Command Prompt. Remember to change your password regularly to ensure your computer is secure.
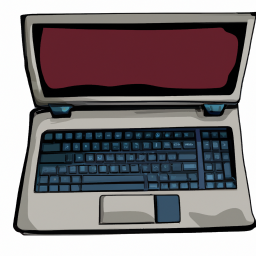
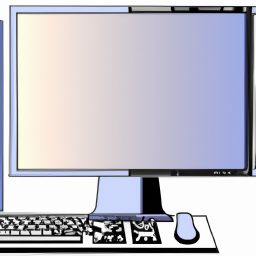

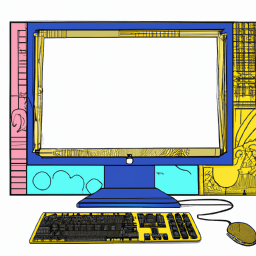
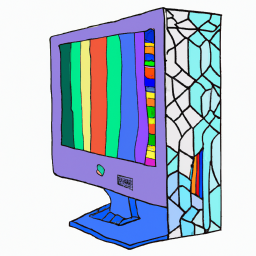



Terms of Service Privacy policy Email hints Contact us
Made with favorite in Cyprus