How to Reset Your Dell BIOS in Windows Operating Systems
Resetting your Dell BIOS in Windows Operating Systems doesn't have to be complicated! Learn the simple steps to take to reset your BIOS in this helpful article.
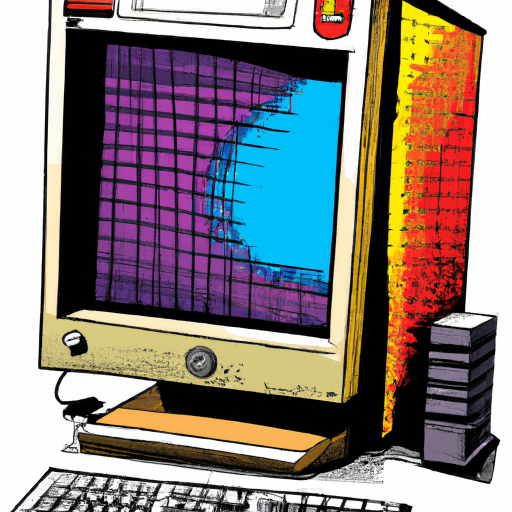
Resetting the Basic Input Output System (BIOS) on a Dell computer is an essential part of the computer maintenance process. The BIOS is a set of instructions that helps your computer to start up and communicate with any connected hardware, such as the hard drive, memory, and video cards.
If your computer is having problems booting up, or you’ve made changes to the BIOS settings and want to reset them, you can easily do so by following a few simple steps. This guide will show you how to reset your Dell BIOS in Windows operating systems.
Step 1: Enter the BIOS
The first step is to enter the BIOS. To do this, restart your computer and watch for a prompt on the screen that tells you to press a certain key to enter the BIOS settings. Common keys are F2, F10, and Delete. When you see the prompt, press the key indicated.
Step 2: Navigate to Reset Options
Once you’re in the BIOS, you’ll need to navigate to the reset options. This varies depending on the version of the BIOS you’re using, but typically you can find it in the “Advanced” section.
Step 3: Choose the Reset Option
Once you’re in the reset options section, you’ll need to select the type of reset you want to perform. You have two options: “Load Setup Defaults” or “Load Optimized Defaults”.
The “Load Setup Defaults” option will reset all BIOS settings to the factory default values. This is the most common choice if you’re having trouble booting your computer or if you’ve made changes to the BIOS settings.
The “Load Optimized Defaults” option will reset all BIOS settings to the optimized settings for your computer. This is the best choice if you’re troubleshooting an issue with your computer or just want to restore the BIOS settings to their optimal performance levels.
Step 4: Save and Exit
Once you’ve chosen the reset option you want to use, you’ll need to save your changes and exit the BIOS. To do this, press the “F10” key and then select “Yes” when prompted to save your changes.
Step 5: Restart Your Computer
The final step is to restart your computer. Once you’ve saved your changes and exited the BIOS, your computer will automatically restart. When it does, the BIOS will be reset to the settings you chose.
Resetting the BIOS on a Dell computer is an essential part of computer maintenance. It’s important to do this if you’re having trouble booting your computer or if you’ve made changes to the BIOS settings that you want to restore. To reset the BIOS, simply follow the steps outlined in this guide. With just a few clicks, you’ll be able to reset your Dell BIOS in Windows operating systems.
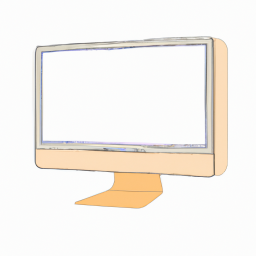

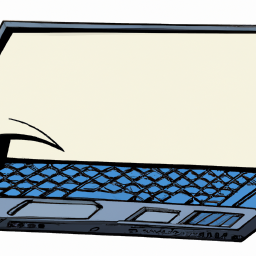





Terms of Service Privacy policy Email hints Contact us
Made with favorite in Cyprus