How to Restart Windows Explorer in Windows 10
Need help restarting Windows Explorer in Windows 10? Our article will show you how to do it quickly and easily! Follow our step-by-step instructions to get it done.

Windows Explorer is the main file management system in Windows 10. It can be used to navigate and manage files, open programs, and access folders. Unfortunately, it can also become unresponsive from time to time, causing you to lose access to important files. Fortunately, it is possible to restart Windows Explorer in Windows 10 without having to restart your computer. Here’s how:
Step 1: Open the Task Manager
The first step is to open the Task Manager. You can do this by pressing the CTRL + ALT + DEL keys on your keyboard. This will open the Task Manager window.
Step 2: Locate Windows Explorer
Once the Task Manager window is open, you will need to locate the Windows Explorer process. This can be done by clicking on the “Processes” tab at the top of the window. From here, scroll down until you find the “Windows Explorer” process.
Step 3: Right-click on Windows Explorer and select “Restart”
Once you have located the Windows Explorer process, you can right-click on it and select “Restart” from the menu. This will immediately restart the Windows Explorer process and should fix any issues you were having.
Step 4: Check for any errors
Once you have restarted the Windows Explorer process, it is a good idea to check for any errors that may have occurred during the restart. To do this, you can open the Event Viewer by typing “Event Viewer” in the Windows search bar. This will open the Event Viewer window, where you can check for any errors related to the Windows Explorer process.
Step 5: Check for any corrupted files
If you still experience issues with Windows Explorer after restarting it, it may be due to corrupted files. To check for any corrupted files, you can open the Command Prompt by typing “Command Prompt” in the Windows search bar. Once the Command Prompt window is open, type “sfc /scannow” and press enter. This will scan your computer for any corrupted files and replace them if necessary.
Step 6: Reinstall Windows Explorer
If you are still experiencing issues with Windows Explorer, you may need to reinstall it. To do this, you can open the Control Panel by typing “Control Panel” in the Windows search bar. From here, click on “Programs” and then “Uninstall a Program”. From here, you can select “Windows Explorer” and click “Uninstall”. Once the uninstall process is complete, you can reinstall Windows Explorer by downloading it from the Microsoft website.
Conclusion
Restarting Windows Explorer in Windows 10 is a simple process. By following the steps outlined above, you can quickly and easily restart the Windows Explorer process and fix any issues you were having.


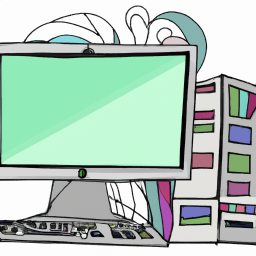
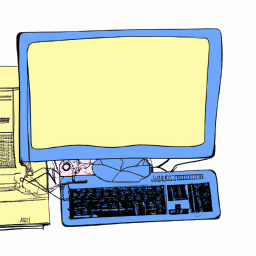




Terms of Service Privacy policy Email hints Contact us
Made with favorite in Cyprus