How to Run a Command in Windows Operating System
Learning how to run a command in Windows can be easy and fun! This article will show you the steps to get started.

Running commands in Windows can be done in many different ways. Depending on the type of command you are running, the steps may differ slightly. But overall, the process is quite straightforward. In this article, we will discuss the different ways you can run a command in the Windows operating system.
Using Command Prompt
The most common way to run commands in Windows is through the Command Prompt. The Command Prompt is a command-line interpreter that allows you to run various commands to perform various tasks. To open the Command Prompt, you can search for "cmd" in the Start Menu or press the Windows key + R to open the Run dialog box and type in "cmd".
Once the Command Prompt is open, you can type in the command you want to run. For example, if you want to check the IP address of your computer, you can type "ipconfig" and press enter. This will run the IP Configuration command and return the IP address of your computer.
Using Windows PowerShell
Another way to run commands in Windows is through Windows PowerShell. Windows PowerShell is a task automation and configuration management framework from Microsoft, consisting of a command-line shell and associated scripting language. PowerShell allows you to run commands, manage systems, and automate tasks.
To open Windows PowerShell, you can search for "powershell" in the Start Menu or press the Windows key + R to open the Run dialog box and type in "powershell". Once the Windows PowerShell window is open, you can type in the command you want to run. For example, if you want to check the IP address of your computer, you can type "Get-NetIPAddress" and press enter. This will run the Get-NetIPAddress command and return the IP address of your computer.
Using Windows Run Dialog Box
The Windows Run dialog box is another way to run commands in Windows. To open the Run dialog box, you can press the Windows key + R. Once the dialog box is open, you can type in the command you want to run. For example, if you want to check the IP address of your computer, you can type "ipconfig" and press enter. This will run the IP Configuration command and return the IP address of your computer.
Using Windows Task Manager
The Windows Task Manager can also be used to run commands. To open the Task Manager, you can press Ctrl + Shift + Esc. Once the Task Manager is open, you can click on the "File" menu and select "Run new task". Once the "Create new task" window is open, you can type in the command you want to run. For example, if you want to check the IP address of your computer, you can type "ipconfig" and press enter. This will run the IP Configuration command and return the IP address of your computer.
Using Shortcuts
You can also create shortcuts to commands that you want to run frequently. To create a shortcut, right-click on the desktop and select "New -> Shortcut". Once the "Create Shortcut" window is open, you can type in the command you want to run. For example, if you want to check the IP address of your computer, you can type "ipconfig" and press enter. This will create a shortcut to the IP Configuration command.
Conclusion
In this article, we discussed the different ways you can run a command in the Windows operating system. The most common way to run a command is through the Command Prompt or Windows PowerShell. You can also use the Windows Run dialog box, Windows Task Manager, and shortcuts to run commands in Windows.
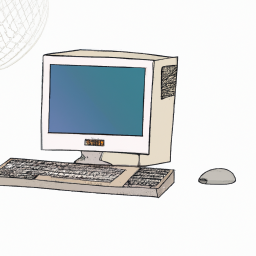







Terms of Service Privacy policy Email hints Contact us
Made with favorite in Cyprus