How to Set a Video as a Wallpaper in Windows 10
If you're looking to add a bit of personal flair to your Windows 10 desktop, setting a video as your wallpaper is a great way to do so! Follow our simple guide to learn how to set a video as your wallpaper in Windows 10.
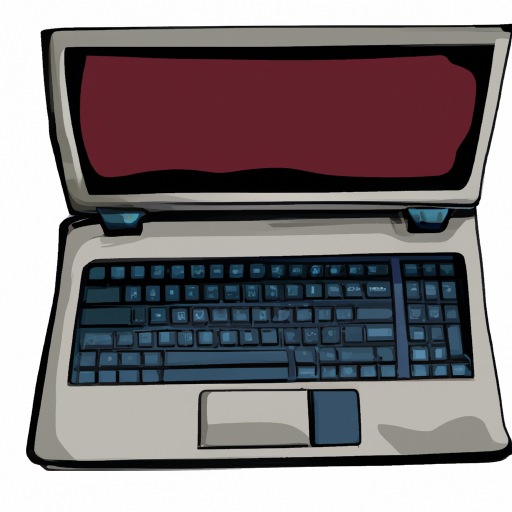
If you're looking for a way to make your desktop more interesting and personal, setting a video as wallpaper on Windows 10 is a great way to do just that. Even though Windows 10 does not come with a built-in feature to do this, it can be done with a few simple steps. In this guide, we'll show you how to set a video as a wallpaper in Windows 10.
1. Install the DeskScapes App
The first step to setting a video as wallpaper in Windows 10 is to install DeskScapes. DeskScapes is a free application developed by Stardock that allows you to set videos as wallpapers on your desktop. You can download it from the official website. Once the download is complete, run the setup file and follow the on-screen instructions to install the app.
2. Get a Video to Use as Wallpaper
Once you have installed DeskScapes, you will need a video to use as your wallpaper. You can either download a video online or use one you already have on your computer. If you are downloading a video, make sure it is in a supported format such as .mp4, .wmv, or .avi.
3. Set the Video as Your Wallpaper
Now that you have DeskScapes installed and have a video to use, you can set it as your wallpaper. To do this, right-click on your desktop and select "Personalize." In the Personalization window, select "Desktop Background" and then click the "Browse" button at the bottom of the window. In the Browse window, navigate to the location of the video and select it.
Once the video is selected, click the "Apply" button at the bottom of the window. The video will now be set as your wallpaper.
4. Adjust the Video Settings
You can customize the video's settings by clicking the "Settings" button in the Personalization window. This will bring up the DeskScapes settings window. Here, you can adjust the video's playback, size, and position. You can also select a color to use as the background when the video is not playing.
5. Enjoy Your Video Wallpaper
Now that you have set your video as wallpaper, you can sit back and enjoy it. You can also customize the video further by changing its playback speed or adding sound. To do this, right-click on the video and select "Edit Playback Settings." This will bring up a window where you can customize the video's settings.
Setting a video as wallpaper in Windows 10 can be a great way to add a personal touch to your desktop. With a few simple steps, you can easily set a video as wallpaper and customize it to your liking. So, give it a try and see how it looks.
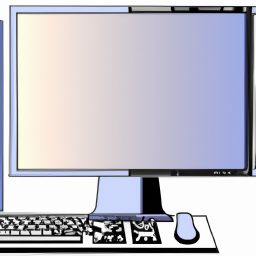

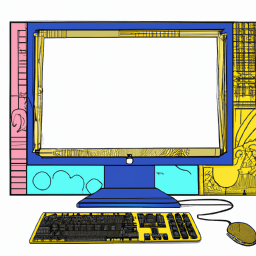
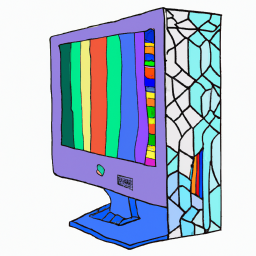




Terms of Service Privacy policy Email hints Contact us
Made with favorite in Cyprus