How to Set the Default Printer in Windows 10
Need to set a default printer on your Windows 10 computer? No problem! This article will show you how to quickly and easily set the default printer in Windows 10.

Setting the default printer in Windows 10 is a fairly simple task. The default printer is the one that your computer will automatically print to if you don't choose a different printer. It can be helpful to have a default printer set up so that you don't have to constantly remember which printer to select every time you want to print something. Fortunately, Windows 10 offers an easy way to set the default printer.
Step 1: Access the Printers & Scanners Menus
The first step to setting the default printer in Windows 10 is to access the Printers & Scanners menus. To do this, open the Start Menu and select “Settings.” Then, select “Devices” and then “Printers & Scanners.” From here, you will see a list of all of the printers connected to your computer.
Step 2: Select the Printer You Want to Set as the Default Printer
Once you have opened the Printers & Scanners menus, you will need to select the printer you want to set as the default printer. To do this, simply click on the printer to select it.
Step 3: Set the Printer as the Default Printer
Now that you have selected the printer you want to set as the default printer, you can set it as the default printer. To do this, click on the “Manage” button and then select the “Set as Default Printer” option. This will set the selected printer as the default printer for your computer.
Step 4: Confirm the Default Printer
Once you have set the printer as the default printer, you can confirm that it is the default printer by looking at the “Default Printer” section in the Printers & Scanners menus. You should see the name of the printer you just set as the default printer in this section.
Step 5: Print a Test Document
The final step is to print a test document to make sure that the printer is working correctly. To do this, open the document you want to print, select the “Print” option, and then select the printer you just set as the default printer. If the printer prints the document correctly, then you have successfully set the default printer in Windows 10.
Setting the default printer in Windows 10 is a fairly simple task. All you need to do is access the Printers & Scanners menus, select the printer you want to set as the default printer, set the printer as the default printer, confirm the default printer, and then print a test document. By following these steps, you can easily set the default printer in Windows 10.
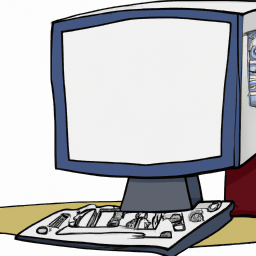




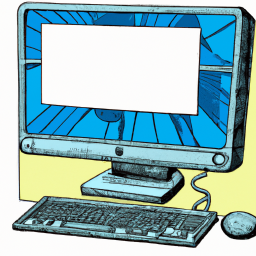


Terms of Service Privacy policy Email hints Contact us
Made with favorite in Cyprus