How to Set Up a Headphone Microphone on a Windows PC
Having trouble setting up your headphone microphone on a Windows PC? This article will walk you through the steps to get you up and running quickly and easily.

Many people use a computer for their music production, whether it be for recording their own music or for mixing and mastering tracks from other artists. However, one of the biggest challenges of using a computer for music production is setting up a headphone microphone. This can be a difficult and frustrating task, but with the right knowledge and steps, you can easily set up your headphone microphone on a Windows PC in no time.
Step 1: Connect the Headphone Microphone to the PC
The first step is to connect the headphone microphone to your PC. Most headphone microphones will use either a USB or 3.5mm audio jack. If you are using a USB microphone, simply plug the USB cable into an available USB port on your PC. For 3.5mm audio jacks, you will need to plug the microphone into the 3.5mm audio jack on your PC, which is usually located at the back or side of the computer.
Step 2: Install the Necessary Drivers
Once you have connected the microphone to your PC, you will need to install the necessary drivers for the microphone. Most headphone microphones will come with a CD containing the drivers, which you can install by following the instructions on the CD. If you do not have the CD, you can download the drivers from the manufacturer's website.
Step 3: Adjust the Audio Settings
Once the drivers have been installed, you will need to adjust the audio settings on your PC. To do this, open the Control Panel on your PC and select the "Sound" option. From here, you can select the microphone you are using and adjust the volume, echo and other settings as necessary.
Step 4: Test the Headphone Microphone
Once you have adjusted the audio settings, it's time to test the headphone microphone. To do this, open the Windows Sound Recorder and press the "Record" button. You should now be able to hear your voice through the headphone microphone. If you are not hearing your voice, you may need to adjust the settings or re-install the drivers.
Step 5: Adjust the Recording Volume
Once you have successfully tested the microphone, you will need to adjust the recording volume. To do this, open the Control Panel and select the "Sound" option. From here, you can adjust the recording volume for the microphone you are using.
Step 6: Set the Default Recording Device
The last step is to set the default recording device for your PC. To do this, open the Control Panel and select the "Sound" option. From here, you can select the headphone microphone as the default recording device.
Once you have completed these steps, your headphone microphone should be set up and ready to use on your PC. Setting up a headphone microphone on a Windows PC can be a difficult and frustrating task, but with the right knowledge and steps, you can easily set it up in no time.






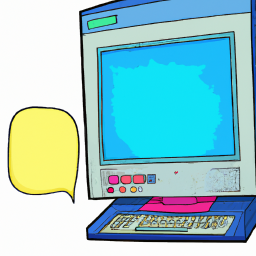

Terms of Service Privacy policy Email hints Contact us
Made with favorite in Cyprus